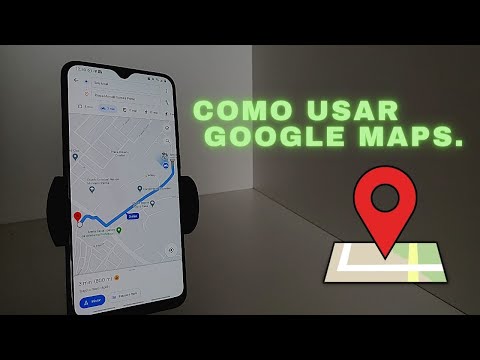O Google Maps pode permitir que você registre distâncias entre dois ou mais lugares e, com ele, você pode criar facilmente rotas para seus exercícios de corrida. Você pode acompanhar sua corrida fazendo um mapa interativo. Existem diferentes ferramentas disponíveis que podem ajudá-lo a monitorar sua corrida usando o Google Maps. Essas ferramentas fornecem aos corredores e caminhantes maneiras fáceis de medir as distâncias de suas corridas, caminhadas, corridas e caminhadas usando o Google Maps.
Passos
Método 1 de 3: Usando o site do Google Maps para rastrear sua corrida (PC)

Etapa 1. Visite o Google Maps
Abra uma nova guia da web em seu computador, digite “maps.google.com” e pressione Enter no teclado. A página inicial do Google Maps será aberta, onde você verá um mapa completo na tela.

Etapa 2. Faça login no Google Maps
Na página inicial do Google Maps, clique no botão “Sign in” encontrado no canto superior direito da página. Isso o levará para a página de login. Digite o endereço de e-mail da sua conta do Google na primeira caixa de texto e a senha na segunda caixa de texto. Em seguida, clique em “Sign in” abaixo para continuar.

Etapa 3. Selecione a opção “Meus Mapas”
No canto superior esquerdo da página está uma caixa de pesquisa. Passe o mouse sobre esta caixa de pesquisa. Ao fazer isso, uma lista de opções aparecerá. Percorra a lista e clique em “Meus mapas”. Isso o levará a uma página para criar seu mapa personalizado.
Alternativamente, você pode selecionar “Meus Mapas” clicando no ícone do menu (três linhas horizontais curtas) no canto superior esquerdo da página. Quando você clica nele, uma série de opções aparece. Selecione “My Maps” entre as opções

Etapa 4. Clique no botão “Criar” para personalizar seu mapa
O botão “Criar” está no lado direito do My Maps e tem o ícone de um lápis. Você será direcionado para a tela de criação de um mapa personalizado. Aqui, você basicamente entrará nos pontos que visitou (ou visitará) durante a sua corrida no Google Maps.

Etapa 5. Dê um título e uma descrição do seu mapa
Clique em “Mapa sem título” no canto superior esquerdo da página para editar o título e a descrição do mapa. Adicione um título de mapa na caixa de texto do título (por exemplo, Corrida matinal) e uma descrição do mapa na caixa de texto Descrição (por exemplo, Corrida ao redor do parque e pela X Street).
Clique em “Salvar” para salvar os detalhes

Etapa 6. Capture sua localização atual
Digite o nome do seu local atual na caixa de pesquisa no canto superior direito da página. Surgirão sugestões de lugares. Selecione o local correto na lista clicando nele. O lugar em que você clicou será exibido no mapa.

Etapa 7. Solte a ferramenta de marcação sobre os pontos pelos quais você passará (ou já passou)
A ferramenta de marcador é encontrada na seção superior central da página. A ferramenta de marcador, uma imagem de um alfinete, é usada para apontar para um local no mapa. Clique e segure o marcador e arraste-o e solte-o no mapa por onde você passou ou passará durante a corrida.
- Insira um nome para o alfinete quando a ferramenta de marcador estiver no lugar exato. Você também pode adicionar notas ao longo da rota em locais selecionados onde você solta alfinetes. Clique em “Salvar” após inserir os detalhes.
- Repita arrastando e soltando os marcadores no segundo, terceiro e assim por diante locais até o ponto onde você estará terminando, ou terminou, sua corrida.

Etapa 8. Crie uma rota de corrida usando a ferramenta de desenho
A ferramenta de desenho está ao lado da ferramenta de marcador na seção intermediária superior do seu mapa. Arraste a ferramenta de desenho clicando com o botão esquerdo do mouse e arraste-a até o ponto em que deseja interromper a execução. A ferramenta de desenho desenha uma linha azul nos caminhos em que você a arrasta. Desenhe a linha ao longo dos pontos que você criou para conectá-los. Ao fazer isso, você criará seu caminho de execução.
Criar a rota em execução ajuda você a rastrear sua viagem. A ferramenta de mapeamento também o ajudará a saber as medidas de distância, direções e configurações de camada. Se quiser alterar a rota, você pode clicar no ponto que deseja alterar e arrastá-lo para o destino desejado. A linha azul atua como um navegador para rastrear seu progresso
Método 2 de 3: usando TrackMyTour Mobile App (iOS)
TrackMyTour é uma ferramenta que usa a interface de mapas do Google Maps. Ele é usado por usuários de iOS para rastrear suas corridas ou viagens. O aplicativo permite que você adicione waypoints mesmo se você não tiver uma conexão de dados, e então você pode sincronizar os dados mais tarde quando tiver acesso à Internet.

Etapa 1. Inicie o aplicativo TrackMyTour em seu telefone celular
Vá para os aplicativos instalados em seu telefone celular e toque no aplicativo TrackMyTour para iniciá-lo. Se você não tiver o aplicativo, vá até a loja de seu celular e faça o download.

Etapa 2. Toque no botão “Adicionar WP”
“WP” significa Waypoint. O botão “WP” está no canto esquerdo inferior da tela e tem o símbolo de uma bandeira. Quando você toca no botão “WP”, a página “Add Waypoint” abre onde você será solicitado a inserir um comentário WP. Um comentário WP é uma declaração que você escreve para mostrar que estava em um determinado lugar, como dizer "Eu estava aqui!" Quando você toca no botão “WP”, uma caixa de texto aparecerá no topo da sua página. Digite o comentário WP que você deseja aqui.

Etapa 3. Adicione uma foto (opcional)
O ícone de adicionar foto está no lado esquerdo inferior do aplicativo. Toque no ícone para adicionar fotos do local por onde passou. Esta é a melhor maneira de compartilhar ou postar sua localização para amigos e familiares.

Etapa 4. Abra a visualização do mapa ativo
Toque no ícone do mapa ativo no canto inferior esquerdo da tela do seu iPhone. Uma página de mapa ativo se abrirá mostrando o mapa de sua localização atual.
Você pode alterar os modos de visualização (Satélite, Híbrido, Mapa) no Mapa Ativo selecionando a opção no canto superior direito da tela

Etapa 5. Adicione waypoints ao destacar um local
Adicionar um waypoint para rastrear onde você está (ou esteve) é a melhor maneira de rastrear seu progresso. Clique no ícone da bandeira WP no lado esquerdo da tela e adicione o local onde você fez sua corrida na caixa. Continue adicionando locais até o ponto final de sua execução. Quando terminar, toque em “Salvar”.
O aplicativo fornecerá a direção e a distância percorrida escolhendo o ponto inicial até o ponto final
Método 3 de 3: usando o aplicativo Traveler
Traveller está disponível gratuitamente no Android. O aplicativo pode ajudá-lo a controlar sua jornada com o Google Maps integrado. Você pode usar seu smartphone para rastrear sua localização por onde passou até o momento em que interromper a gravação. O Traveler também permite que você adicione fotos, notas e marcadores à sua corrida.

Etapa 1. Inicie o aplicativo Traveler em seu telefone
Abra a gaveta do aplicativo e toque no aplicativo Traveler para iniciá-lo. Você precisará instalar o aplicativo The Traveler na Google Play Store. O download do aplicativo é gratuito.

Etapa 2. Faça login com sua conta do Google
Digite sua conta do Google e toque no ícone localizado no lado direito da caixa de texto, em seguida, toque em “OK” na parte inferior da página. Uma conexão de dados é necessária para esta etapa, portanto, certifique-se de estar conectado a uma rede móvel ou Wi-Fi. Espere até você entrar no Traveller. O Traveler usa sua conta existente do Google para criar seu perfil.

Etapa 3. Permita que o Traveler acesse sua conta do Google
Uma nova página será aberta, onde você será notificado de que o Traveler deseja ver as informações básicas do seu perfil. Para recuperar as informações do seu perfil, o Traveler precisa acessar sua conta do Google. Toque no botão “Permitir acesso” no canto inferior direito para continuar.

Etapa 4. Adicionar uma nova viagem
Toque no ícone de mais (+) no meio da tela para criar uma viagem e iniciar sua corrida. Uma nova janela será aberta, onde você precisará inserir o nome da viagem, descrição, data de início e data de término. Toque em “Salvar” após inserir as informações necessárias para prosseguir.

Etapa 5. Abra o menu
Toque no logotipo Tr para abrir o menu. O logotipo está no canto superior esquerdo da tela. O menu permite que você visualize todas as suas viagens, que você pode selecionar tocando nele. Agora você está pronto para começar a rastrear e registrar os caminhos.

Passo 6. Adicione fotos tocando no ícone da câmera
O ícone está no canto esquerdo inferior da sua página. Clique nele para tirar fotos de sua localização atual.
Ao adicionar fotos, as pessoas com quem você compartilha sua corrida poderão se conectar facilmente com os locais por onde você passou

Etapa 7. Comece a monitorar sua corrida
Toque no botão de gravação na parte inferior da tela. Assim que você começa a registrar sua corrida, esse botão desaparece e é substituído por um botão de parar e pausar.

Etapa 8. Vá em sua corrida
Assim que começar a gravar, você irá automaticamente para a visualização do Google Maps. Seu mapa exigirá uma localização GPS. Um marcador verde de “início” aparecerá no mapa e, conforme você corre, o caminho que você percorreu será exibido.

Etapa 9. Finalize a gravação
Quando sua corrida terminar, toque no botão parar. Você irá pular para uma tela onde poderá fornecer informações adicionais sobre a corrida, como o local da corrida e a data e hora da corrida.

Etapa 10. Toque em “Salvar” para finalizar o rastreamento de sua corrida
Sua corrida será salva no mapa e agora você pode visualizar o caminho de onde começou até seu destino.