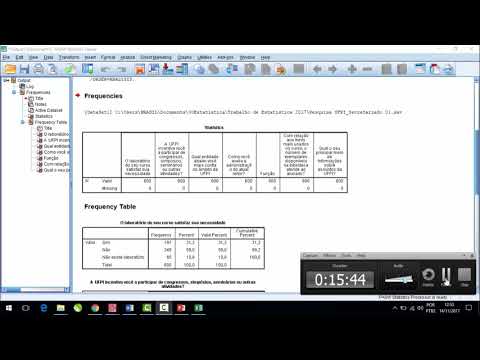Se você esqueceu a senha do seu iPhone, pode apagar os dados e a senha do telefone com o iTunes e restaurá-la usando um backup. Sua senha será removida no processo, permitindo que você defina uma nova. Você também pode usar o Siri para contornar a tela de bloqueio; Observe que fazer isso em qualquer iPhone que não seja o seu pode ser ilegal. Observe também que o desvio do Siri funciona apenas no iOS 9 e está sujeito a alterações; como acontece com qualquer método que permite que você ignore a senha, essa falha não é intencional e, portanto, pode ser corrigida pela Apple assim que ela a reconhecer.
Passos
Método 1 de 2: contornando a tela de bloqueio no iOS 9.2.1

Etapa 1. Certifique-se de que seu telefone esteja executando a versão iOS adequada
Este desvio não funcionará em iPhones com iOS 9.3 e superior; O downgrade de sua versão do iOS é possível se você estiver disposto a desbloquear seu iPhone, mas esteja ciente de que isso anulará sua garantia com a Apple.

Etapa 2. Certifique-se de que seu iPhone esteja realmente bloqueado
Este método não desabilita sua senha, então você ainda precisará executar uma restauração do iPhone para remover a senha permanentemente.

Etapa 3. Mantenha pressionado o botão home por dois segundos
Isso ativará o Siri.

Etapa 4. Peça ao Siri para dizer que horas são
Isso deve exibir um ícone de relógio com a hora local.
O Siri responde a "Que horas são?" melhor do que outras inquisições (por exemplo, "Você poderia me dizer as horas?", etc.)

Etapa 5. Toque no ícone do relógio
Isso o levará ao menu do Relógio mundial.

Etapa 6. Toque no sinal "+"
Ele fica no canto superior direito da tela.

Etapa 7. Digite alguns caracteres na barra de pesquisa
A barra de pesquisa está na parte superior da tela. Esses caracteres não precisam significar nada - você só precisa ser capaz de selecioná-los para cópia.

Etapa 8. Toque e segure a barra de pesquisa e, em seguida, solte o dedo
Isso deve destacar o texto.

Etapa 9. Toque no texto novamente e, em seguida, toque em "Copiar"
Isso copiará o texto selecionado, disponibilizando-o para colagem posterior.

Etapa 10. Toque na seta à direita de "Copiar" e em "Compartilhar"
Isso abrirá um menu com várias opções de compartilhamento.

Etapa 11. Toque na opção "Mensagem"
Isso abrirá uma nova janela de mensagem.

Etapa 12. Toque e segure o campo "Para" e toque em "Colar"
O campo "Para" está na parte superior da tela.

Etapa 13. Aguarde dois a três segundos e pressione o botão home
Isso minimizará a janela do iMessage, levando você diretamente para a tela inicial. Você contornou com sucesso a tela de bloqueio no iOS 9.2.1!
Método 2 de 2: Apagando e restaurando com o iTunes

Etapa 1. Conecte o cabo do iPhone ao telefone e ao computador
A extremidade USB do cabo - por exemplo, a extremidade maior - deve se encaixar no computador, enquanto a extremidade menor se encaixa na porta de carregamento do iPhone.
Embora você possa usar qualquer carregador USB para iPhone, use o que acompanha o iPhone para obter os melhores resultados

Etapa 2. Abra o iTunes no seu computador se ele não abrir automaticamente
Dependendo do modelo do seu computador, pode ser necessário confirmar se deseja abrir o iTunes automaticamente após conectar o telefone.

Etapa 3. Aguarde até que o seu iPhone sincronize com o iTunes
A barra na parte superior da janela do iTunes deve dizer "Sincronizando iPhone de [seu nome] (Etapa [X] de [Y])". Depois que o iPhone terminar de sincronizar com o iTunes, você pode começar o processo de restauração.

Etapa 4. Clique no ícone "Dispositivo" para abrir a guia de resumo do iPhone
Este ícone se parece com um iPhone e está localizado abaixo da guia "Conta".

Etapa 5. Clique em "Fazer backup agora" na seção "Backups"
Embora opcional, fazer isso garantirá que seus dados estejam o mais atualizados possível ao restaurar de um ponto de backup.
- Se você tiver backups automáticos habilitados, não precisa fazer backup novamente - seu telefone terá feito isso quando você o conectou ao computador. Verifique a data do último backup na seção "Backups" para confirmar que os dados do seu telefone foram copiados.
- Ao fazer backup do seu telefone, você pode escolher o iCloud, que faz o backup do seu telefone na sua conta do iCloud, ou "Este computador", que salva os dados do seu telefone no computador atual.

Etapa 6. Clique em "Restaurar iPhone"
Ele está na caixa específica do iPhone na parte superior da página do iTunes.
Se você tiver ativado "Find My iPhone", o iTunes solicitará que você desative-o antes de restaurar. Faça isso tocando no aplicativo Ajustes para abrir Ajustes, rolando para baixo e tocando em "iCloud", rolando para baixo e tocando em "Encontrar meu iPhone" e deslizando a chave ao lado de "Encontrar meu iPhone" para a direita para desativar o recurso Encontrar meu iPhone. Pode ser necessário inserir sua senha do iCloud para concluir este processo

Etapa 7. Clique em "Restaurar e Atualizar" para confirmar sua decisão
Certifique-se de ler as informações no pop-up antes de continuar para que você saiba o que esperar ao restaurar seu iPhone.

Etapa 8. Clique em "Avançar" e em "Concordo" para iniciar o processo de restauração
Isso significa que você aceita os termos e condições de uso do software da Apple.

Etapa 9. Aguarde a conclusão da restauração
Isso pode levar vários minutos, pois o iTunes está apagando e reinstalando o iOS no seu telefone.

Etapa 10. Selecione seu ponto de restauração na opção "Restaurar a partir deste backup"
Clique na barra com o nome do seu iPhone para fazer isso. A data e o local do backup selecionado serão exibidos abaixo da barra; escolha o mais recente para obter os melhores resultados.
Clique no círculo ao lado de "Restaurar deste backup" para ativá-lo se não for a sua opção padrão

Etapa 11. Clique em "Continuar" para iniciar a restauração
Seu iTunes começará a restaurar seu telefone; você deve ver um valor de "Tempo restante" na parte inferior da janela pop-up de restauração.
O tempo geral de restauração do telefone pode demorar um pouco - geralmente cerca de 20 a 30 minutos - dependendo da quantidade de dados que você precisa restaurar

Etapa 12. Passe o texto "Deslize para desbloquear" na tela do telefone
Isso irá desbloquear o seu telefone; observe que você não precisará inserir uma senha!
Você pode colocar uma nova senha em seu telefone a qualquer momento na guia "Senha" no aplicativo Configurações

Etapa 13. Digite a senha do seu ID Apple quando solicitado
Isso irá restaurar seu telefone e seus dados. Observe que você precisará esperar mais um tempo para permitir que os aplicativos do telefone sejam atualizados e retomem o status de pré-apagamento.
Vídeo - Ao usar este serviço, algumas informações podem ser compartilhadas com o YouTube

Pontas
- Se você não se lembra da senha do seu ID Apple, pode redefini-la no site do iCloud clicando no link "Esqueceu sua senha?" link e seguindo as instruções na tela.
- Para neutralizar quaisquer desvios relacionados ao Siri, você pode colocar uma senha no uso do Siri a partir da guia "Senha" no aplicativo "Configurações".
Avisos
- A partir do iOS 9.3.3, você não pode mais usar desvios relacionados ao Siri para acessar seu telefone.
- Se você não tiver nenhum backup existente antes de apagar seu telefone, não será possível recuperar seus dados.