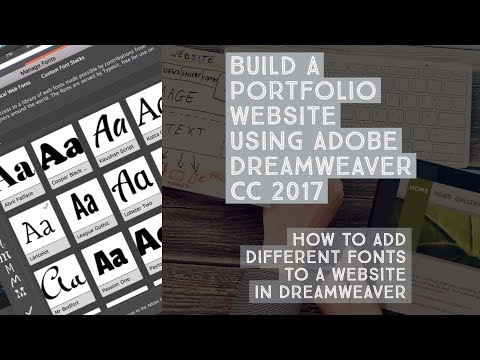Este wikiHow ensina como importar contatos de um documento Excel CSV (Comma-Separated Value) para o aplicativo de contatos do seu telefone Android. Você pode exportar uma planilha CSV do Google da página da web Contatos do Google. Você pode editar este arquivo no Excel e adicionar seus próprios contatos. Depois de concluído, você pode importar o arquivo CSV para sua conta do Google e sincronizá-lo com seu telefone Android.
Passos
Parte 1 de 3: Criando uma folha de contato no Excel
Etapa 1. Navegue até https://contacts.google.com/ em um navegador da web
Este é o site onde você pode gerenciar seus contatos pela internet. Aqui você pode importar e exportar folhas de contato que podem ser usadas no Excel.
Etapa 2. Certifique-se de estar conectado à conta correta
Se você não estiver conectado ao Google, clique em Entrar no canto superior direito e faça login usando o endereço de e-mail e a senha associados à conta do Google que você usa no seu telefone Android.
Se você estiver conectado a uma conta diferente, clique no ícone do seu perfil no canto superior direito e clique em Adicionar outra conta. Em seguida, faça login na conta do Google que você usa com seu smartphone Android. Clique no ícone do perfil no canto superior direito e clique na conta na qual deseja fazer login.
Etapa 3. Clique em um contato
Não importa em qual contato você clica. Você pode usar qualquer um deles para criar um arquivo CSV para Excel.
Etapa 4. Clique em ⋮
É o botão com três pontos verticais. Ele está abaixo do nome do contato, na parte superior e à esquerda do botão azul "Editar". Isso exibe um menu pop-up.
Etapa 5. Clique em Exportar
É a segunda opção no menu pop-up. Ele está próximo a um ícone que se assemelha a uma nuvem com uma seta apontando para baixo.
Etapa 6. Selecione "Google CSV" e clique em Exportar
Clique na opção de rádio ao lado de "Google CSV". É a primeira opção do menu. Então clique Exportar no canto inferior direito da janela pop-up. Isso exporta o contato como um arquivo CSV no formato do Google.
Etapa 7. Abra o arquivo CSV no Excel
Por padrão, os arquivos baixados podem ser encontrados na pasta Downloads ou dentro do navegador da web. Se o Excel for seu aplicativo de planilha padrão, você pode simplesmente clicar duas vezes no arquivo para abri-lo no Excel. Se isso não abrir o arquivo no Excel, clique com o botão direito no arquivo e passe o mouse sobre Abrir com. Então clique Excel.
Etapa 8. Insira todas as suas informações de contato na planilha CSV
A primeira linha no topo contém todos os rótulos. Insira todas as informações corretas na coluna abaixo do rótulo na parte superior. Os nomes dos contatos vão na coluna "A". Os números de telefone de contato vão na coluna "AE". Você pode inserir qualquer outra informação que você tenha abaixo do rótulo correto na parte superior ou deixá-las em branco.
- Se não quiser manter as informações de contato originais exportadas dos Contatos do Google, você pode excluí-las.
- Se você tiver uma lista de contatos de outra planilha do Excel, poderá copiá-los e colá-los na coluna correta do documento CSV do Google.
Etapa 9. Salve o arquivo CSV
Depois de inserir todas as informações de contato que deseja importar para o seu dispositivo Android, clique no ícone que se assemelha a um disquete no canto superior esquerdo. Isso salva o arquivo CSV que pode ser importado para o Google e usado pelo seu Android.
Alternativamente, você pode clicar Arquivo no canto superior esquerdo, seguido por Salvar como. Em seguida, insira um nome para o arquivo CSV e clique em Salve .
Etapa 10. Clique em Sim para manter o arquivo no formato CSV
O Excel pergunta se você deseja manter o arquivo no formato CSV e avisa que você pode perder algumas informações neste formato. Clique sim continuar.
Parte 2 de 3: Importando um arquivo CSV para o Google
Etapa 1. Navegue até https://contacts.google.com/ em um navegador da web
Este é o site onde você pode gerenciar seus contatos pela internet. Aqui você pode importar e exportar folhas de contato.
Etapa 2. Certifique-se de estar conectado à conta correta
Se você não estiver conectado ao Google, clique em Entrar no canto superior direito e faça login usando o endereço de e-mail e a senha associados à conta do Google que você usa no seu telefone Android.
Se você estiver conectado a uma conta diferente, clique no ícone do seu perfil no canto superior direito e clique em Adicionar outra conta. Em seguida, faça login na conta do Google que você usa com seu smartphone Android.
Etapa 3. Clique em Importar
Está no menu à esquerda. Está ao lado de um ícone que se assemelha a uma bandeja com uma seta apontando para cima.
Etapa 4. Clique em Selecionar arquivo
É o botão azul no pop-up que aparece quando você clica em "Importar".
Etapa 5. Selecione seu arquivo CSV e clique em Abrir
Navegue até o arquivo CSV do Google que você criou no Excel. Clique duas vezes no arquivo para selecioná-lo e clique em Abrir no canto inferior direito.
Etapa 6. Clique em Importar
Isso importa todos os contatos do arquivo CSV para sua conta do Google. Você deve ver seus contatos começarem a ser populados momentaneamente.
Parte 3 de 3: Sincronizando seus contatos do Google com seu telefone Android
Etapa 1. Abra o aplicativo Configurações ((android | configurações}} em seu telefone Android
Para fazer isso, deslize de cima para baixo na tela para exibir o menu Acesso rápido. Em seguida, toque no ícone que se assemelha a uma engrenagem no canto superior direito.
Alternativamente, você pode tocar no ícone que se assemelha a uma engrenagem no menu Aplicativos
Etapa 2. Toque em Contas
Isso exibe todas as contas nas quais você está conectado no seu dispositivo Android. Ele está no menu principal da maioria dos dispositivos Android padrão. Dependendo da marca e do modelo do seu telefone, isso pode ser encontrado em "Contas e backup" ou "Usuários e contas" ou algo semelhante.
Etapa 3. Toque na conta Google para a qual importou o arquivo CSV
Ele será listado por endereço de e-mail. Ele tem um ícone semelhante a um "G" verde, vermelho, amarelo e azul ao lado dele.
Etapa 4. Toque em Sincronizar conta
É a segunda opção no menu da conta.
Etapa 5. Certifique-se de que "Contatos" esteja ativado