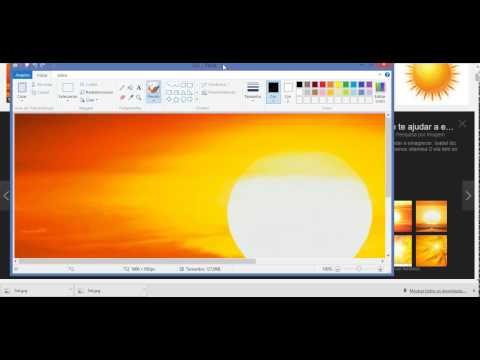Você tem um jogo que precisa ser jogado com um monitor vertical? Você está tentando configurar um monitor de computador doméstico exclusivo? Você está construindo um fliperama retro? Girar seu monitor não é um procedimento comum, mas com o equipamento certo você pode configurar seus monitores como quiser. Depois de configurar o monitor, você pode alterar a forma como o Windows é exibido nele para que não precise inclinar a cabeça para ver. Finalmente, você pode calibrar o monitor para que as cores tenham a melhor aparência possível.
Passos
Parte 1 de 3: girando a orientação da tela

Etapa 1. Tente girar a tela com os atalhos do teclado
Esta é a maneira mais rápida de girar a forma como a tela é exibida, mas não funciona em todos os sistemas. A maneira mais rápida de descobrir se funciona é simplesmente testar. Se esses atalhos não funcionarem, vá para a próxima etapa:
- Ctrl + Alt + ← girará sua tela 90 ° para a esquerda.
- Ctrl + Alt + → irá girar sua tela 90 ° para a direita.
- Ctrl + Alt + ↓ irá virar sua tela de cabeça para baixo.
- Ctrl + Alt + ↑ retornará a tela à orientação original do lado direito para cima.

Etapa 2. Abra a janela Resolução da tela
No Windows 7 e 8, isso pode ser acessado clicando com o botão direito na área de trabalho e selecionando "Resolução da tela". No Windows Vista, selecione "Personalização" e clique na opção Configurações de Vídeo.
No Windows XP, selecione "Propriedades" e clique na guia Configurações

Etapa 3. Selecione sua opção de rotação
Procure o menu suspenso "Orientação". Isso permitirá que você escolha como deseja que sua tela seja girada. Selecione a opção desejada e clique em Aplicar.
Se você não vir a opção Orientação, vá para a próxima etapa

Etapa 4. Abra o painel de controle da placa de vídeo
A rotação da tela é controlada pela placa de vídeo e não pelo Windows. Embora a maioria das placas de vídeo modernas adicione as opções de rotação à janela Resolução de tela do Windows, pode ser necessário abrir o painel de controle da placa de vídeo para acessá-la.
- Normalmente, você pode acessar o painel de controle clicando com o botão direito do mouse na área de trabalho e clicando na opção do painel de controle da placa de vídeo. Você também pode acessá-lo abrindo o Painel de Controle do Windows e selecionando-o a partir daí.
- Selecione a seção "Rotação" ou "Orientação" do painel de controle. Você pode usar isso para girar a tela de acordo com sua preferência.
- Se você não consegue girar a tela com os atalhos do teclado, não tem a opção na janela Resolução da tela e não tem a opção no painel de controle da placa de vídeo ou não tem uma placa de vídeo instalada, você não ser capaz de girar a tela.
Parte 2 de 3: Ajustando as configurações do seu monitor

Etapa 1. Abra uma imagem de calibração
Existem muitas imagens de calibração gratuitas disponíveis online. Uma imagem de calibração ajudará a servir como um ponto de referência enquanto você ajusta as configurações do seu monitor.

Etapa 2. Abra o menu do seu monitor
A maioria dos monitores possui um menu na tela que você pode usar para ajustar a cor, o brilho e o contraste. Se você não tiver um monitor na tela, pode ter botões específicos para essas funções.

Etapa 3. Defina a temperatura da cor
As imagens de calibração do monitor geralmente têm blocos de cores brilhantes. Use-os para encontrar uma temperatura de cor que pareça natural e permita ver distintamente todos os tons.
6500K é o padrão para monitores, embora algumas imagens de calibração solicitem que você aumente para 9300K. Nem todos os monitores permitem definir um valor de temperatura

Etapa 4. Defina o brilho e o contraste
Use os controles de brilho e contraste para ajustar o quão bem você pode ver as caixas escuras na imagem de calibração. Você normalmente deseja distinguir as caixas posteriores, mas as primeiras caixas devem ser indistinguíveis. Isso garantirá que as cenas em preto e escuro em filmes e jogos tenham uma boa aparência.

Etapa 5. Ajuste a posição da tela
Às vezes, a tela não se encaixa perfeitamente nos limites do monitor e você pode perceber que o mouse sai um pouco da tela ou pode haver barras pretas visíveis ao redor da borda. Você pode ajustar isso no menu do monitor.
Você pode deslocar a tela horizontalmente e verticalmente, e pode esticá-la e comprimi-la. use esses controles para fazer com que a tela se ajuste perfeitamente ao seu monitor
Parte 3 de 3: girando fisicamente sua tela

Etapa 1. Monte sua tela na parede
Se você deseja girar sua tela permanentemente (um fliperama retrô, talvez?), A maneira mais fácil de fazer isso com segurança é usando um kit de montagem na parede. Eles não cabem em todas as telas, portanto, verifique se o kit é compatível com a marca e o modelo do seu monitor.

Etapa 2. Compre um monitor que gira
Existem vários monitores disponíveis que você pode girar na base. Isso permite que você gire facilmente o monitor 90 °. Observe que ao girar o monitor manualmente, você ainda precisará ajustar a orientação por meio das configurações da placa de vídeo.
Existem suportes que você pode comprar e que permitem girar o monitor existente sem um grande investimento. Apenas certifique-se de que ele seja compatível com o modelo do seu monitor

Etapa 3. Verifique se o monitor pode se inclinar
Alguns monitores possuem suportes que permitem inclinar o monitor para cima ou para baixo. Isso é especialmente útil se você tiver um monitor LCD, pois eles são melhor visualizados de ângulos específicos. Normalmente, você pode inclinar o monitor segurando suavemente a parte superior e inferior e, em seguida, puxando a parte inferior ou empurrando a parte superior.

Etapa 4. Evite simplesmente girar o monitor sem suporte
Muitos monitores não são projetados para serem girados, especialmente os monitores CRT antigos. Sempre que você girar o monitor, ele deve ser bem apoiado por um suporte ou montagem. O uso de outros objetos para apoiar o monitor pode causar instabilidade ou superaquecimento.