O Excel é o aplicativo de planilha incluído no pacote Microsoft Office. Ele permite que os usuários criem facilmente documentos que apresentam dados em células, linhas e colunas. Se você é um iniciante neste programa, você precisa conhecer os métodos básicos de manipulação de tabelas no Excel. Você pode aprender essas funções com bastante facilidade, incluindo como adicionar uma coluna em sua planilha.
Passos

Etapa 1. Abra o Microsoft Excel
Clique no botão Iniciar ou Orb localizado no canto inferior direito da área de trabalho e selecione “Todos os programas” na lista para visualizar todos os aplicativos instalados em seu computador. Selecione a pasta “Microsoft Office” e clique em “Microsoft Excel” para iniciá-la.

Etapa 2. Abra um arquivo
Depois de abrir o Excel, uma nova planilha será criada automaticamente.
Se você já tem um arquivo que gostaria de editar, clique em “Arquivo” no canto superior esquerdo da janela e selecione “Abrir”. Uma janela do Windows Explorer aparecerá. Navegue até o local do arquivo de planilha e selecione o arquivo para abri-lo

Etapa 3. Selecione uma coluna
Na planilha, selecione qualquer uma das letras da coluna na parte superior onde você deseja adicionar colunas. Basta clicar em qualquer uma das letras e a coluna inteira será destacada.
Não clique em apenas uma única célula, pois isso selecionará apenas aquela célula específica e não a coluna inteira

Etapa 4. Insira uma nova coluna
Enquanto a coluna está destacada, clique com o botão direito em qualquer lugar ao longo da coluna selecionada. Um menu pop-up aparecerá.
- Clique em “Inserir” no menu pop-up e todas as colunas a partir da que você destacou se deslocarão para a direita, criando uma nova coluna.
- Certifique-se de clicar com o botão direito do mouse na coluna destacada e não em qualquer lugar fora, pois um menu pop-up diferente aparecerá.
Vídeo - Ao usar este serviço, algumas informações podem ser compartilhadas com o YouTube
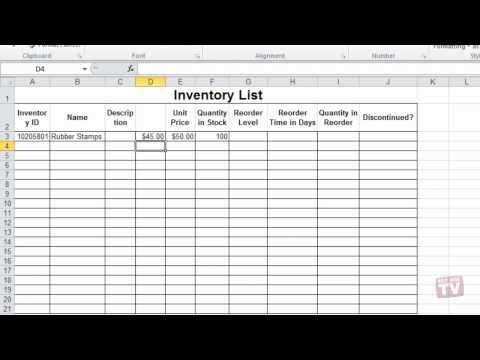
Pontas
- Todos os dados na coluna que você selecionou serão deslocados para a direita também.
- A nova coluna será adicionada antes da coluna que você selecionou.







