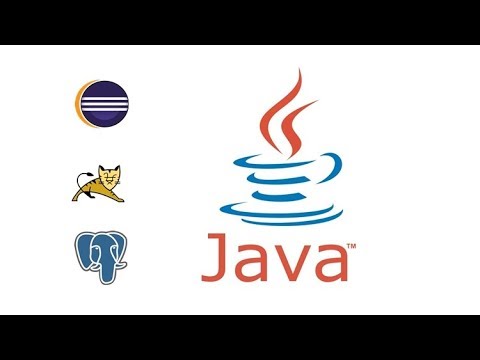Os PDFs são usados principalmente por motivos profissionais. Por isso, às vezes é importante ocultar ou remover informações em um PDF ou nos metadados de um PDF. Você pode facilmente selecionar e excluir itens de um PDF dentro do Adobe Acrobat. Você também pode usar a ferramenta de edição do Adobe Acrobat. Os itens redigidos aparecem como caixas pretas ou coloridas. Informações ocultas, como metadados - que contêm o nome do autor do documento, palavras-chave e informações de direitos autorais - devem ser removidas de uma maneira particular. Adobe Acrobat requer uma assinatura. O Adobe Acrobat Standard custa US $ 12,99 por mês e o Adobe Acrobat Pro custa US $ 14,99 por mês.
Passos
Método 1 de 5: Excluindo itens individuais

Etapa 1. Abra o Adobe Acrobat
O Adobe Acrobat tem um ícone vermelho escuro com um ícone que se assemelha a um triângulo com laços em todos os três cantos. Clique no ícone para abrir o Adobe Acrobat. Você pode encontrar o Adobe Acrobat no menu Iniciar do Windows ou na pasta Aplicativos no Finder do Mac.

Etapa 2. Abra seu arquivo
Use as etapas a seguir para abrir um PDF no Adobe Acrobat.
- Clique Arquivo na barra de menu no canto superior direito.
- Clique Abrir no menu suspenso abaixo de "Arquivo".
-
Selecione o PDF que deseja abrir e clique Abrir.
Como alternativa, você pode clicar com o botão direito em um arquivo PDF e selecionar Abrir com… e então selecione Adobe Acrobat.

Etapa 3. Clique no objeto que deseja excluir
Isso exibe opções para editar o objeto. Você pode selecionar uma caixa de texto, uma imagem ou qualquer outro objeto.

Etapa 4. Pressione Excluir
Isso exclui seus itens.
Para excluir palavras específicas em uma caixa de texto, clique no texto que deseja editar para exibir um cursor. Clique e arraste para realçar o texto que deseja excluir e pressione Delete ou ← Backspace

Etapa 5. Clique em Arquivo
Está na barra de menu na parte superior da tela.

Etapa 6. Clique em Salvar
Isso remove permanentemente os itens do seu documento. O nome do arquivo será anexado com o sufixo "_Redacted".
Para evitar sobrescrever seu documento original, clique em Salvar como e salve seu documento em outro local ou outro nome de arquivo.
Método 2 de 5: Excluindo páginas

Etapa 1. Abra o Adobe Acrobat
Você pode salvá-lo em sua área de trabalho, mas pode ser necessário procurá-lo em seu computador. A maneira mais fácil é usar uma barra de pesquisa. Os PCs terão uma barra de pesquisa no canto inferior esquerdo, e os Macs a terão no canto superior direito.

Etapa 2. Abra seu arquivo
Use as etapas a seguir para abrir um PDF no Adobe Acrobat.
- Clique Arquivo na barra de menu no canto superior direito.
- Clique Abrir no menu suspenso abaixo de "Arquivo".
-
Selecione o PDF que deseja abrir e clique Abrir.
Como alternativa, você pode clicar com o botão direito em um arquivo PDF e selecionar Abrir com… e então selecione Adobe Acrobat.

Etapa 3. Clique no ícone Páginas
É o ícone que se assemelha a duas folhas de pilha de papel uma em cima da outra. Ele está no topo da barra de ferramentas do lado esquerdo.

Etapa 4. Clique nas páginas que deseja excluir
As páginas são listadas em uma coluna à esquerda. Clique em uma página para selecioná-la. Para selecionar várias páginas, segure Ctrl e selecione todas as páginas que deseja excluir.

Etapa 5. Clique no ícone da lata de lixo
Está acima da coluna com a lista de páginas à esquerda.

Etapa 6. Clique em Ok nas janelas pop-up
Isso confirma que você deseja excluir as páginas selecionadas e as exclui permanentemente.

Etapa 7. Clique em Arquivo
Está na barra de menu na parte superior da tela.

Etapa 8. Clique em Salvar
Isso remove permanentemente os itens do seu documento. O nome do arquivo será anexado com o sufixo "_Redacted".
Para evitar sobrescrever seu documento original, clique em Salvar como e salve seu documento em outro local ou outro nome de arquivo.
Método 3 de 5: Redação de conteúdo

Etapa 1. Abra o Adobe Acrobat
Você pode tê-lo salvo em sua área de trabalho, mas pode ser necessário procurá-lo em seu computador. A maneira mais fácil é usar uma barra de pesquisa. Os PCs terão uma barra de pesquisa no canto inferior esquerdo, e os Macs a terão no canto superior direito.

Etapa 2. Abra seu arquivo
Use as etapas a seguir para abrir um PDF no Adobe Acrobat.
- Clique Arquivo na barra de menu no canto superior direito.
- Clique Abrir no menu suspenso abaixo de "Arquivo".
-
Selecione o PDF que deseja abrir e clique Abrir.
Como alternativa, você pode clicar com o botão direito em um arquivo PDF e selecionar Abrir com… e então selecione Adobe Acrobat.

Etapa 3. Clique em Ferramentas
Está na barra de menu secundária na parte superior da tela.

Etapa 4. Clique em Redact
Tem uma ferramenta que lembra um marcador rosa. Está abaixo de "Proteger e padronizar" no menu Ferramentas.

Etapa 5. Selecione os itens que deseja editar
Pode ser qualquer aspecto do documento, incluindo imagens. Use as seguintes etapas para selecionar um objeto a ser editado:
- Clique duas vezes para selecionar uma palavra ou imagem.
- Clique e arraste para selecionar uma linha, bloco de texto ou área do documento.
- Para selecionar vários pontos, segure Ctrl enquanto seleciona a próxima parte.
- Se você quiser que uma marca de supressão se repita nas páginas - como um cabeçalho ou rodapé no mesmo lugar de cada página - clique com o botão direito e selecione “Repetir marca nas páginas”.

Etapa 6. Clique em Aplicar
Está na barra de ferramentas secundária que aparece na parte superior da tela.

Etapa 7. Clique em Ok
Isso confirma que você deseja editar os itens selecionados.
Se você deseja remover informações ocultas do documento. clique sim na caixa de diálogo.

Etapa 8. Clique em Arquivo
Está na barra de menu na parte superior da tela.

Etapa 9. Clique em Salvar
Isso remove permanentemente os itens do seu documento. O nome do arquivo será anexado com o sufixo "_Redacted".
Para evitar sobrescrever seu documento original, clique em Salvar como e salve seu documento em outro local ou outro nome de arquivo.
Método 4 de 5: redigindo conteúdo usando a ferramenta de pesquisa

Etapa 1. Abra o Adobe Acrobat
Você pode tê-lo salvo em sua área de trabalho, mas pode ser necessário procurá-lo em seu computador. A maneira mais fácil é usar uma barra de pesquisa. Os PCs terão uma barra de pesquisa no canto inferior esquerdo, e os Macs a terão no canto superior direito.

Etapa 2. Abra seu arquivo
Use as etapas a seguir para abrir um PDF no Adobe Acrobat.
- Clique Arquivo na barra de menu no canto superior direito.
- Clique Abrir no menu suspenso abaixo de "Arquivo".
-
Selecione o PDF que deseja abrir e clique Abrir.
Como alternativa, você pode clicar com o botão direito em um arquivo PDF e selecionar Abrir com… e então selecione Adobe Acrobat.

Etapa 3. Clique em Ferramentas
Está na barra de menu secundária na parte superior da tela.

Etapa 4. Clique em Redact
Tem uma ferramenta que lembra um marcador rosa. Está abaixo de "Proteger e padronizar" no menu Ferramentas.

Etapa 5. Clique em Marcar para redação
Está na barra de ferramentas secundária.

Etapa 6. Clique em Localizar texto
Isso abre uma barra de menu que você pode usar para pesquisar o texto a ser redigido.

Etapa 7. Selecione "No documento atual" ou "Todos os documentos PDF em"
Para pesquisar apenas o documento atual, clique no botão radial ao lado de "No documento atual". Para pesquisar vários PDFs, clique em "Todos os documentos PDF em" e use o menu suspenso abaixo da opção para selecionar uma pasta contendo vários PDFs que você deseja editar.

Etapa 8. Selecione "Uma única palavra ou frase", "Várias palavras ou frase" ou "Padrões"
Clique no botão radial ao lado das opções de pesquisa e execute uma das etapas a seguir.
-
Palavra ou frase única:
Digite a palavra ou frase na barra de pesquisa abaixo das opções.
-
Várias palavras ou frase:
Clique Selecione Palavras e, em seguida, digite uma palavra ou frase que deseja editar na barra na parte superior do menu. Clique Adicionar para adicionar uma nova palavra ou frase e digite-a na barra na parte superior. Clique OK quando terminar de adicionar todas as palavras e frases que deseja remover.
-
Padrões:
. Use o menu suspenso para selecionar um padrão. Você pode usar padrões para remover números de telefone, cartões de crédito, números de previdência social, datas, endereços de e-mail.

Etapa 9. Clique em Pesquisar e Remover Texto
Isso pesquisa os documentos para todas as instâncias em que o texto aparece.

Etapa 10. Clique na caixa de seleção ao lado de todas as instâncias que deseja editar
Todas as ocorrências do texto que você procura são exibidas no menu à esquerda. Clique na caixa de seleção ao lado de todas as instâncias que deseja editar.
Você também pode clicar em Verificar tudo acima da lista para verificar tudo

Etapa 11. Clique em Marcar resultados verificados para redação
Isso marca todas as instâncias marcadas para redação.

Etapa 12. Clique em Aplicar
Está na barra de ferramentas secundária que aparece na parte superior da tela.

Etapa 13. Clique em Ok
Isso confirma que você deseja editar os itens selecionados.
Se você deseja remover informações ocultas do documento. clique sim na caixa de diálogo.

Etapa 14. Clique em Arquivo
Está na barra de menu na parte superior da tela.

Etapa 15. Clique em Salvar
Isso remove permanentemente os itens do seu documento. O nome do arquivo será anexado com o sufixo "_Redacted".
Para evitar sobrescrever seu documento original, clique em Salvar como e salve seu documento em outro local ou outro nome de arquivo.
Método 5 de 5: Removendo informações ocultas

Etapa 1. Abra o Adobe Acrobat
Você pode salvá-lo em sua área de trabalho, mas pode ser necessário procurá-lo em seu computador. A maneira mais fácil é usar uma barra de pesquisa. Os PCs terão uma barra de pesquisa no canto inferior esquerdo, e os Macs a terão no canto superior direito.

Etapa 2. Abra seu arquivo
Use as etapas a seguir para abrir um PDF no Adobe Acrobat.
- Clique Arquivo na barra de menu no canto superior direito.
- Clique Abrir no menu suspenso abaixo de "Arquivo".
-
Selecione o PDF que deseja abrir e clique Abrir.
Como alternativa, você pode clicar com o botão direito em um arquivo PDF e selecionar Abrir com… e então selecione Adobe Acrobat.

Etapa 3. Clique em Ferramentas
Está na barra de menu secundária na parte superior da tela.

Etapa 4. Clique em Redact
Tem uma ferramenta que lembra um marcador rosa. Está abaixo de "Proteger e padronizar" no menu Ferramentas.

Etapa 5. Clique em Remover informações ocultas
Ele está na barra de ferramentas secundária, sob o título da seção "Informações ocultas".

Etapa 6. Marque todos os itens que deseja remover
O que você vê aqui são os metadados, comentários ou anexos de arquivo do documento. Marque as caixas ao lado das informações que deseja remover no menu da barra lateral à esquerda.
Ao clicar no + ao lado de cada tipo de entrada e subentrada nesta caixa de diálogo, você poderá ver cada entrada que será removida. Os que estão marcados serão removidos após prosseguir com este método

Etapa 7. Clique em Remover
Está acima da lista de itens que você pode verificar na barra lateral à esquerda.

Etapa 8. Clique em Ok
. Está na alteração pop-up que aparece quando você clica em "Remover".

Etapa 9. Clique em Arquivo
Está na barra de menu na parte superior da tela.

Etapa 10. Clique em Salvar
Isso remove permanentemente os itens do seu documento. O nome do arquivo será anexado com o sufixo "_Redacted".