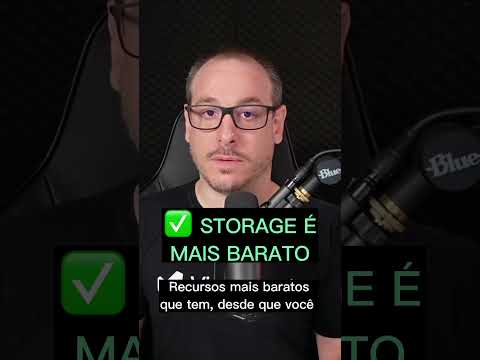Este wikiHow lhe ensinará como instalar o Adobe Acrobat. Você pode comprar o Adobe Acrobat online por meio do site da Adobe ou obter uma versão física na loja. De qualquer forma, o processo de instalação é muito simples! A seguir, o orientaremos em tudo o que você precisa fazer para instalar o Adobe Acrobat em seu computador passo a passo.
Passos

Etapa 1. Compre o software em sua loja offline ou no site da Adobe
Eventualmente, eles fornecerão um alfinete. Se você comprou o Acrobat em uma loja offline, a ID do produto estará em um adesivo em algum lugar dentro da caixa.

Etapa 2. Abra o programa de instalação por meio do disco ou arquivo de instalação do site fornecido

Etapa 3. Extraia os arquivos que foram baixados usando o programa extrator fornecido pela Adobe

Etapa 4. Certifique-se de que a opção "Iniciar Adobe Acrobat XI" esteja marcada na próxima caixa de diálogo

Etapa 5. Aceite a caixa de controle de conta de usuário para "Adobe Acrobat Bootstrapper para instalador"

Etapa 6. Escolha um idioma a ser usado para o programa de instalação
O padrão é inglês. Clique em OK quando tiver selecionado o idioma correto que deseja usar.

Etapa 7. Clique no botão "Avançar" quando vir uma página que se parece muito com uma tela inicial (mas não é realmente uma)

Etapa 8. Preencha a tela de informações
Forneça a chave do produto para seu produto, junto com seu nome e organização. A chave tem 24 dígitos e assume a forma XXXX-XXXX-XXXX-XXXX-XXXX-XXXX (onde X é um valor numérico). Algumas dessas informações podem ser pré-preenchidas, dependendo das informações de configuração de seus sistemas operacionais "nos bastidores".

Etapa 9. Leia o aviso da página de ativação

Etapa 10. Escolha o tipo de instalação que deseja usar
Embora a maioria das pessoas aceite usar "Típica", alguns usuários podem ser solicitados a usar "Completo" se quiserem modificar qualquer uma das configurações existentes.

Etapa 11. Escolha a pasta de destino onde deseja instalar o produto

Etapa 12. Instale o programa
Clique no botão "Instalar".

Etapa 13. Deixe o instalador terminar a instalação
A instalação deste programa e de todos os seus arquivos pode demorar um pouco. Não instale este programa se estiver com pressa. E definitivamente não confie no tempo que leva para a instalação permanecer a partir da linha de informações "Tempo restante".

Etapa 14. Siga as instruções na tela de finalização
Abra o programa Adobe Acrobat e aceite o Contrato de Licença do Usuário Final (EULA), ative o programa e registre o software. Esta etapa definitivamente não é opcional.