Estas instruções irão ensiná-lo a iniciar e compilar um programa Java curto usando a versão Indigo do Eclipse. Eclipse é um ambiente de desenvolvimento integrado de código aberto gratuito que pode ser usado para desenvolver programas Java, bem como programas em outras linguagens. Este tutorial presume que você já tenha o Eclipse instalado em seu computador. O objetivo deste tutorial é ajudá-lo a navegar no Eclipse e mostrar alguns de seus muitos recursos. O Eclipse é fácil de aprender e aumentará sua produtividade drasticamente.
Passos

Etapa 1. Comece criando um novo projeto Java
Existem algumas maneiras diferentes de fazer isso. Você pode clicar na seta ao lado do ícone mais à esquerda na barra de ferramentas e selecionar "Projeto Java" no menu suspenso. Como alternativa, você pode iniciar um novo projeto Java escolhendo "Arquivo", "Novo" e "Projeto Java". Você também pode usar o atalho Alt + Shift + N.

Etapa 2. Insira um nome de projeto
Você verá uma janela intitulada "Criar um projeto Java". Os botões "Próximo" e "Concluir" na parte inferior da janela ficarão esmaecidos até que um nome de projeto seja inserido no primeiro campo. Para continuar, dê um nome ao seu projeto e insira-o neste campo. Para este tutorial, usaremos o nome "Projeto1". Digite o nome e clique em “Concluir”. Seu novo projeto aparecerá no lado esquerdo da tela em "Package Explorer" entre os projetos existentes. Os projetos são listados em ordem alfabética.

Etapa 3. Inicie uma nova classe Java
Antes de começar a escrever o código, você precisará criar uma nova classe Java. Uma classe é um projeto para um objeto. Ele define os dados armazenados no objeto, bem como suas ações. Crie uma classe clicando no ícone "New Java Class", que se parece com um círculo verde com a letra "C" no centro.

Etapa 4. Digite o nome da sua turma
Você verá uma janela intitulada "Classe Java". Para continuar, digite o nome da sua turma no campo “Nome”. Como essa classe será a classe principal do projeto simples, marque a caixa de seleção rotulada "public static void main (String args)" para incluir o esboço do método. Em seguida, clique em "Concluir".

Etapa 5. Digite seu código Java
Sua nova classe chamada Class1.java é criada. Ele aparece com o stub do método "public static void main (String args)" junto com alguns comentários gerados automaticamente. Um método conterá uma seqüência de instruções a serem executadas pelo programa. Um comentário é uma declaração que é ignorada pelo compilador. Os comentários são usados por programadores para documentar seu código. Edite este arquivo e insira o código para seu programa Java.

Etapa 6. Cuidado com os erros em seu código
Todos os erros serão sublinhados em vermelho e um ícone com um "X" aparecerá à esquerda. Corrija seus erros. Ao passar o mouse sobre um ícone de erro, você pode ver uma caixa de sugestões que lista as maneiras de corrigir o erro. Neste tutorial, clicaremos duas vezes em "Criar resposta de variável local" para que a variável seja declarada antes de ser usada.

Etapa 7. Certifique-se de que todo o seu programa esteja livre de erros
Existem três tipos de erros com os quais você deve estar atento: erros de sintaxe, erros de tempo de execução e erros de lógica. O compilador irá alertá-lo sobre o primeiro desses três, os erros de sintaxe. Exemplos de erros de sintaxe são nomes de variáveis com erros ortográficos ou ponto e vírgula ausentes. Até que você remova todos os erros de sintaxe de seu código, seu programa não será compilado. Infelizmente, o compilador não detectará erros de tempo de execução ou erros de lógica. Um exemplo de erro em tempo de execução é tentar abrir um arquivo que não existe. Um exemplo de erro lógico é abrir e usar dados do arquivo errado.

Etapa 8. Compile seu programa
Agora que seu programa está livre de erros, clique no ícone triangular para executá-lo. Outra forma de executar o programa é selecionar "Executar" no menu principal e, em seguida, selecionar "Executar" novamente no menu suspenso. O atalho é Ctrl + F11.

Etapa 9. Verifique se a saída é o que você esperava
Quando o programa for executado, a saída, se houver, será exibida no console na parte inferior da tela. Neste tutorial, nosso programa Java adicionou dois inteiros juntos. Como dois mais dois equivalem a quatro, o programa está funcionando conforme o planejado.

Etapa 10. Corrija quaisquer erros de tempo de execução ou lógica
Conforme declarado anteriormente, o compilador detectará apenas erros de sintaxe. Se a saída de seu programa for diferente do que você esperava, pode ter ocorrido um erro, embora o programa tenha sido compilado. Por exemplo, se a saída for zero em vez de quatro, houve um erro no cálculo do programa.
Vídeo - Ao usar este serviço, algumas informações podem ser compartilhadas com o YouTube
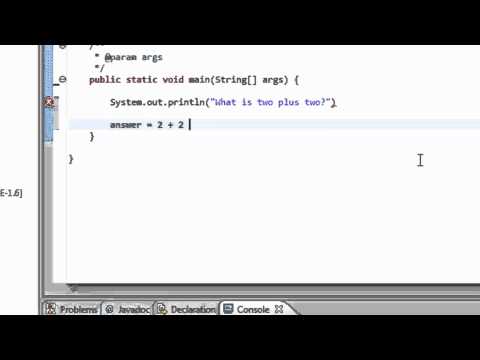
Pontas
- Você pode iniciar um novo projeto usando o atalho Alt + Shift + N.
- Você pode executar seu programa usando o atalho Ctrl + F11.
- Compilar um programa irá salvá-lo automaticamente.
Avisos
- Certifique-se de salvar seu trabalho com freqüência para não perder nada se o Eclipse travar.
- O Eclipse não oferecerá sugestões para corrigir todos os erros de compilação que você cometer.







