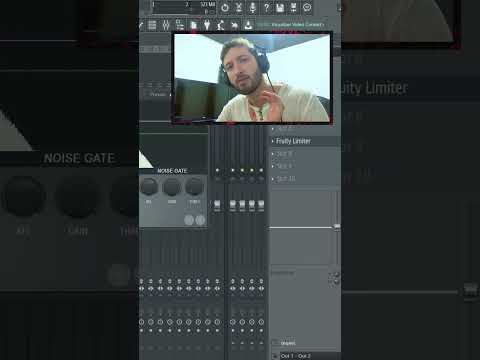Os arquivos de valores separados por vírgula (CSV) contêm dados de uma tabela em formato de texto simples. Embora os arquivos CSV possam ser abertos com editores de texto, os dados que eles contêm são melhor visualizados usando um programa de planilha. Como os arquivos CSV usam uma formatação especial, a única maneira de garantir que eles sejam exibidos corretamente é importando-os usando um processo especial. Este wikiHow ensina como importar corretamente arquivos CSV para o Microsoft Excel, Google Sheets e OpenOffice Calc.
Passos
Método 1 de 3: Microsoft Excel

Etapa 1. Abra o Microsoft Excel em seu computador
Estará no menu do Windows (PC) ou na pasta Aplicativos (Mac).
A maneira simples de abrir um arquivo CSV é clicar Abrir na tela de boas-vindas, selecione seu arquivo CSV e clique em Abrir. No entanto, isso pode não exibir os dados no CSV conforme pretendido. Siga este método para abrir corretamente seu arquivo CSV sem perder a formatação e outros dados.

Etapa 2. Clique em Planilha em branco
Está na seção intermediária.

Etapa 3. Clique na guia Dados
Está no topo do Excel.

Etapa 4. Clique em Do Texto
Está no lado esquerdo da barra de ferramentas. Isso abre a janela Importar.

Etapa 5. Selecione o arquivo CSV e clique em Importar
Isso inicia o Assistente de importação de texto, que permite personalizar como o arquivo é importado para o Excel.

Etapa 6. Selecione Delimitado
É a primeira opção no canto superior esquerdo da janela.

Etapa 7. Clique em Avançar para continuar

Etapa 8. Marque a caixa ao lado de "Vírgula
"Se qualquer outro item estiver marcado na seção" Delimitadores ", remova essas marcas de seleção agora.

Etapa 9. Clique em Avançar para continuar

Etapa 10. Selecione todas as colunas na visualização
Veja como:
- Clique no cabeçalho da primeira coluna para selecioná-lo.
- Role até a lista da última coluna usando a barra de rolagem se ela não estiver visível.
- Segure o Mudança enquanto você clica no cabeçalho da última coluna. Todas as colunas agora estão selecionadas.

Etapa 11. Selecione Texto como formato de dados da coluna
Isso está no canto superior esquerdo.

Etapa 12. Clique em Concluir
Agora você verá seu arquivo CSV sem nenhuma mudança inesperada em seu formato.
Método 2 de 3: Planilhas Google

Etapa 1. Vá para
Se você já estiver conectado à sua conta do Google, será exibido o Planilhas Google, a alternativa gratuita do Google ao Excel. Caso contrário, siga as instruções na tela para fazer login agora.
O Editor de planilhas do Google é gratuito, mas você deve ter uma conta do Google para acessá-lo. Se você não tem uma conta do Google, clique em Criar Conta e siga as instruções na tela para criar um agora.

Etapa 2. Clique em +
É o sinal de mais multicolorido no canto superior esquerdo da página. Isso cria um arquivo de planilhas em branco.

Etapa 3. Clique no menu Arquivo
Ele fica no canto superior esquerdo do Planilhas.

Etapa 4. Clique em Importar
A janela "Importar arquivo" será aberta.

Etapa 5. Clique na guia Upload
Esta é a guia na qual você precisará estar para fazer upload do arquivo do seu computador.

Etapa 6. Selecione ou arraste o arquivo
Você pode arrastar o arquivo CSV para o meio da caixa pontilhada para iniciar o upload ou clicar Selecione um arquivo do seu dispositivo para selecioná-lo em seu computador.
Se você ver um azul Selecione botão no canto inferior esquerdo após escolher seu arquivo, clique nele para continuar.

Etapa 7. Selecione Substituir planilha na janela "Importar arquivo"
Se já estiver selecionado, você pode deixá-lo sozinho.

Etapa 8. Selecione Vírgula em "Tipo de separador
Isso instrui o Planilhas a usar vírgulas como separadores, o que é importante para arquivos CSV.

Etapa 9. Selecione Não em "Converter texto em números, datas e fórmulas
Isso evita que o Planilhas altere o conteúdo do arquivo durante a importação.

Etapa 10. Clique no botão verde Importar dados
Isso importa o CSV em folhas como deveria ser visto.
Método 3 de 3: OpenOffice Calc

Etapa 1. Baixe o OpenOffice do OpenOffice Calc
Se você não tem o Microsoft Office e prefere instalar um aplicativo em seu computador em vez de usar o Planilhas Google, o OpenOffice Calc é uma ótima alternativa gratuita. Basta selecionar o seu sistema operacional no menu suspenso e clicar Downloade, em seguida, execute o instalador. O único aplicativo do pacote de que você precisará para arquivos CSV é o Calc, portanto, certifique-se de selecioná-lo. Sinta-se à vontade para instalar qualquer um dos outros softwares incluídos.

Etapa 2. Abra o OpenOffice Calc
Depois de instalar o software, você encontrará o Calc no menu do Windows (PC) ou na pasta Aplicativos (Mac).

Etapa 3. Clique no menu Arquivo e selecione Abrir
Este menu está no canto superior esquerdo e abrirá uma janela para navegar pelos arquivos em seu computador.

Etapa 4. Selecione Texto CSV no menu "Tipo de arquivo"
Você pode ter que rolar um pouco para baixo na lista para encontrá-lo.

Etapa 5. Selecione um arquivo CSV e clique em Abrir
Isso abre a tela "Importação de texto".

Etapa 6. Selecione o botão de opção "Separar por"
Isso está sob o cabeçalho “Opções do separador”.

Etapa 7. Selecione a caixa de seleção "Vírgula"
Isso diz ao Calc para usar as vírgulas no arquivo CSV para delinear colunas individuais.

Etapa 8. Clique em OK
O conteúdo do seu arquivo CSV agora aparecerá corretamente no Calc.