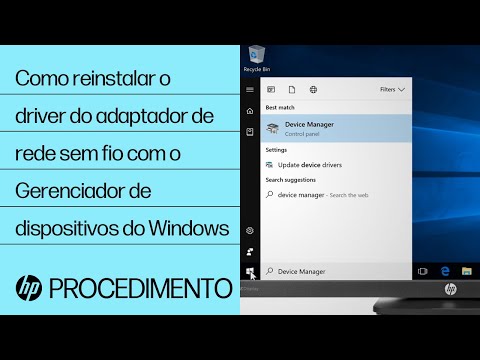Este wikiHow lhe ensinará como alterar uma planilha do Excel de um status somente leitura usando um computador. Se você for o proprietário do arquivo, este é um processo bastante simples; entretanto, se você não for o criador original do arquivo, existem soluções limitadas para esse problema.
Passos

Etapa 1. Abra seu projeto no Excel
Se você estiver no Excel, você pode ir para Arquivo> Abrir ou você pode clicar com o botão direito do mouse no arquivo no navegador de arquivos.
- Este método funciona com Excel para Microsoft 365, Excel para Microsoft 365 para Mac, Excel para web, Excel 2019-2007 e Excel 2019-2011 para Mac.
- Se você abrir um arquivo do Excel que foi enviado a você e ele abrir, mas exibir um aviso pop-up de que somente leitura é recomendado, você pode clicar em sim se você não quiser fazer edições ou Não se você quiser fazer edições. Para evitar que esse pop-up apareça no futuro, vá para Arquivo> Salvar como> Navegar> Ferramentas> Opções gerais e desmarque "Recomendado somente leitura".
- Alguns arquivos podem não permitir a edição, a menos que você insira uma senha. Essa senha será solicitada ao abrir o arquivo; se você não conseguir digitar a chave certa, não poderá editar o arquivo.

Etapa 2. Clique na guia Arquivo
Você o encontrará acima do espaço de edição do documento ou na parte superior da tela.
Se o arquivo foi enviado para você como "final", tudo que você precisa fazer é clicar no Editar mesmo assim que está na parte superior da tela no banner amarelo / laranja.

Etapa 3. Clique em Obter informações
Você verá isso no menu suspenso ou deslizando para fora.

Etapa 4. Clique na caixa para desmarcá-la ao lado de "Bloqueado
" Isso fará com que seu documento deixe de solicitar a abertura em um status somente leitura.