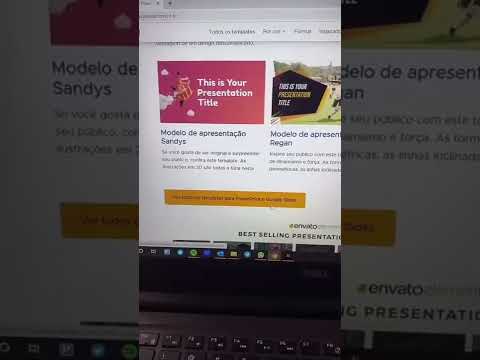O aplicativo de apresentação do PowerPoint da Microsoft permite que os usuários criem apresentações digitais complexas e detalhadas que são visualizadas em um monitor ou tela de projetor. Freqüentemente, os palestrantes imprimem apostilas da apresentação e as distribuem aos participantes da reunião ou simplesmente carregam ou enviam o arquivo da apresentação por e-mail. Nesses casos, remover todos os recursos desnecessários, como slides e transições de texto, reduzirá o tamanho do arquivo e simplificará a apresentação.
Passos

Etapa 1. Inicie o Microsoft PowerPoint

Etapa 2. Abra o arquivo de apresentação do qual você removerá as transições de slides e texto
Clique no botão Abrir no menu do Office, navegue até o arquivo que você precisa e clique no botão OK

Etapa 3. Selecione a guia Animações na faixa na parte superior da janela do PowerPoint

Etapa 4. Mova o mouse sobre a primeira opção na seleção de transições de slides
Você verá uma dica de ferramenta que descreve isso como "Sem transição".

Etapa 5. Clique no ícone de animação de slide "Sem transição" e, em seguida, clique no botão "Aplicar a todos"

Etapa 6. Revele a janela Custom Animations clicando no botão Custom Animations na guia Animations
- Uma janela da barra lateral será iniciada na borda direita da janela do PowerPoint.
- Todas as animações de texto adicionadas à sua apresentação serão listadas.

Etapa 7. Percorra os slides de sua apresentação usando a roda do mouse ou clicando nos slides subsequentes no painel esquerdo

Etapa 8. Observe o painel de animação personalizada conforme você rola
Ao ver um slide com uma animação personalizada, clique na descrição da animação para selecioná-la e, em seguida, clique no botão "Remover" neste painel

Etapa 9. Visualize a apresentação de slides após remover todas as animações de texto
Observe os slides em que você perdeu qualquer animação de texto e volte para removê-los
Vídeo - Ao usar este serviço, algumas informações podem ser compartilhadas com o YouTube

Pontas
- Certifique-se de que o slide ativo seja mostrado na janela principal da apresentação conforme você rola pelos slides. Se o slide ativo não for mostrado, as animações personalizadas não aparecerão e você não verá onde removê-las.
- Salve seu arquivo como uma nova versão antes de remover o texto e as animações de slides. Isso permitirá que você tenha as duas versões disponíveis caso precise exibir ou imprimir apostilas para apresentações futuras.