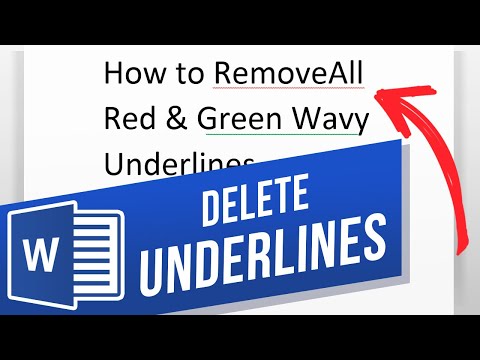Praticamente não há limite para o que pode ser criado usando o recurso Auto Shape do Microsoft Word. O recurso fornece uma ampla variedade de formas geométricas que são úteis na criação de objetos gráficos, incluindo linhas, setas de bloco, banners, legendas, formas de equação, símbolos e muitos outros. Além disso, vários efeitos pré-formatados podem ser aplicados para aprimorar uma forma automática, como 3-D, efeitos de sombra, preenchimentos de gradiente e transparências. Este artigo fornece instruções sobre várias maneiras de usar o recurso Formato Automático do Microsoft Word.
Passos
Método 1 de 6: inserir uma forma automática

Etapa 1. Explorar o menu Auto Shapes
Clique na guia Inserir na barra de menu e clique no botão Formas localizado no menu Ilustrações na barra de ferramentas de formatação. Observe as diferentes Auto Shapes agora visíveis no menu suspenso.

Etapa 2. Insira uma forma automática no documento
Selecione uma forma básica para os fins deste tutorial. Basta clicar em qualquer forma para iniciar o processo de inserção. O menu Auto Shapes fechará automaticamente e o ponteiro do mouse será substituído por uma cruz fina. Clique e arraste em qualquer lugar do documento para inserir a forma automática. A forma escolhida foi inserida no documento.
Método 2 de 6: ajuste o tamanho, a forma ou a localização de uma forma automática

Etapa 1. Altere o tamanho de uma forma automática depois de inserida
Clique e arraste em qualquer canto de uma forma automática para aumentá-la ou diminuí-la. O tamanho da forma automática foi ajustado.

Etapa 2. Altere a forma de uma forma automática depois de inserida
Para alternar para uma forma automática diferente, selecione o objeto, clique na guia formatar na barra de menus e clique no botão Editar forma, localizado no menu Inserir formas na barra de ferramentas de formatação. Selecione "Alterar forma" no menu suspenso para abrir o menu Formas automáticas e faça uma escolha alternativa nas opções do menu. Uma nova forma automática foi escolhida.

Etapa 3. Mova o Auto Shape para um local diferente no documento
Clique e arraste em qualquer lugar ao longo da borda do objeto para movê-lo para um local diferente no documento. A Auto Shape foi reposicionada dentro do documento.
Método 3 de 6: Escolha uma cor de preenchimento e um estilo para a forma automática

Etapa 1. Selecione uma cor de preenchimento para o objeto
Clique no botão Preenchimento de forma para preencher o objeto com uma cor sólida. A paleta de cores do tema será aberta. Selecione uma cor na paleta de cores do tema ou selecione a opção "Mais cores de preenchimento" no menu suspenso para criar uma cor personalizada. A caixa de diálogo Cores será aberta.
Clique e arraste a cruz à direita para ajustar o matiz da cor personalizada. Mova o controle deslizante no lado direito da caixa de diálogo para cima e para baixo para ajustar o nível de brilho da cor personalizada. Clique em OK para fechar a caixa de diálogo Cor. A cor de preenchimento para a Forma automática foi selecionada

Etapa 2. Selecione um estilo para o objeto
Confirme se o objeto está selecionado e clique na guia Formato na barra de menus. Observe as opções disponíveis fornecidas no menu Estilos de forma, localizado na barra de ferramentas de formatação. Clique na seta que aponta para baixo no menu Estilos de forma para abrir o menu Preenchimentos de tema.
Escolha um estilo entre as opções do menu. Um estilo predefinido para a Forma automática foi escolhido
Método 4 de 6: formatar o contorno de uma forma automática

Etapa 1. Ajuste o estilo do contorno do objeto
Confirme se o objeto está selecionado e clique na guia de formato na barra de menu. Clique no botão Contorno da forma, localizado no menu Estilos de forma da barra de ferramentas de formatação. Selecione a opção "Mais linhas" no submenu suspenso. A caixa de diálogo Formatar forma será aberta.
Ajuste o tipo composto, tipo de traço, tipo de tampa ou tipo de junção do contorno conforme desejado e clique em OK para sair da caixa de diálogo. O contorno do Auto Shape foi escolhido

Etapa 2. Ajuste a largura do contorno do objeto
Confirme se o objeto está selecionado e clique na guia Formatar na barra de menu. Clique no botão Contorno da forma, localizado no menu Estilos de forma da barra de ferramentas de formatação. Altere a espessura do contorno selecionando a opção "Peso" no menu suspenso Contorno da forma. O submenu Peso da linha será aberto.
Escolha uma espessura entre as opções disponíveis ou selecione a opção "Mais linhas" no submenu suspenso. A largura do contorno foi selecionada

Etapa 3. Ajuste a cor do contorno do objeto
Confirme se o objeto está selecionado e clique na guia de formato na barra de menu. Clique no botão Contorno da forma, localizado no menu Estilos de forma da barra de ferramentas de formatação.
Selecione uma cor na paleta de cores que aparece no menu suspenso ou clique na opção "Mais cores" para abrir a caixa de diálogo Cores e criar uma cor personalizada. Uma cor foi escolhida para o contorno do Auto Shape
Método 5 de 6: Adicionar efeitos a uma forma automática

Etapa 1. Aplique efeitos predefinidos ao objeto
Confirme se o objeto está selecionado e clique no botão Efeitos, localizado no menu Ilustrações da barra de ferramentas de formatação. Observe as diferentes predefinições de efeito visíveis no menu suspenso. Abra os submenus para cada categoria de efeito predefinida, rolando o ponteiro do mouse sobre cada título de categoria.
Navegue pelas opções de cada categoria e clique em um efeito para aplicá-lo ao Auto Shape. Altere o efeito selecionado clicando em uma opção de efeito diferente em uma das categorias de efeito. Um efeito predefinido foi selecionado
Método 6 de 6: inserir texto em uma forma automática

Etapa 1. Adicionar texto ao objeto
Clique com o botão direito na Forma automática e selecione "Adicionar texto" no menu suspenso. Um cursor aparecerá no centro do objeto. Digite o texto desejado e clique em entrar. Para alterar a formatação do texto, selecione o texto e escolha uma das opções de formatação de texto disponíveis na guia Página inicial.