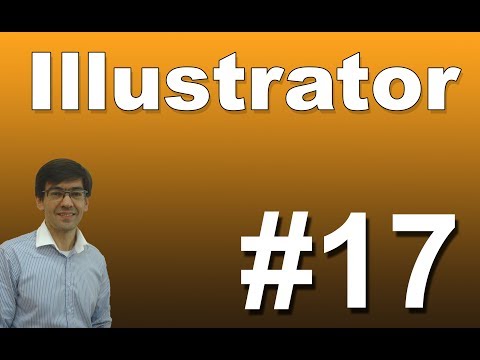O Skype permite que você faça chamadas de vídeo em muitos dispositivos diferentes. Supondo que você tenha o aplicativo Skype instalado, você pode fazer chamadas de vídeo de seu computador ou dispositivo móvel.
Passos
Método 1 de 2: Ligar em um PC com Windows ou Mac

Etapa 1. Verifique se há uma webcam
Certifique-se de que seu computador tenha uma webcam. Na maioria dos laptops, a webcam se parecerá com um pequeno orifício na borda superior da tela. A maioria dos laptops fabricados nos últimos cinco anos tem webcams.
Se você não vir uma webcam, terá que comprar uma webcam externa. Vá à loja de informática local ou compre um online. Você não precisa comprar um caro, mas se planeja fazer uma grande quantidade de chamadas de vídeo, você também pode comprar um que forneça vídeos de alta qualidade

Etapa 2. Instale o Skype
Dependendo de você ter ou não um Mac ou PC, o link de download é diferente.
-
Para usuários do Windows:
Acesse este link: https://www.skype.com/en/download-skype/skype-for-computer/. Clique no botão verde que diz, "Obtenha o Skype para Windows Desktop."
-
Para usuários de Mac:
Acesse este link: https://www.skype.com/en/download-skype/skype-for-mac/. Clique no botão verde que diz: "Obtenha o Skype para Mac".

Etapa 3. Siga as instruções do instalador
O download do Skype deve começar automaticamente e o instalador irá guiá-lo através de como instalar o programa.

Etapa 4. Abra o Skype
Depois que a instalação do programa for concluída, abra o Skype. Se você tiver problemas para encontrar o programa, siga estas instruções para Mac ou PC.
-
Para usuários do Windows:
Pressione a tecla do Windows (à esquerda de alt=tecla "Imagem"), digite "Skype" e pressione ↵ Enter.
-
Para usuários de Mac:
Abra o Finder, pesquise “Skype” e clique no programa.
- Se o programa não aparecer depois de procurá-lo, tente instalá-lo novamente.

Etapa 5. Clique em um contato
No lado esquerdo da tela, você verá uma lista de contatos, se tiver adicionado algum. Clique no nome para abrir uma conversa com essa pessoa.
Se você não adicionou nenhum contato, primeiro terá que adicionar pelo menos um. Peça o ID do Skype de um amigo, clique em Contatos no canto superior esquerdo da janela, clique em Adicionar contato no menu suspenso e digite o ID do Skype do seu amigo

Etapa 6. Inicie uma chamada de vídeo
Para iniciar uma chamada de vídeo, você deve primeiro estar em uma conversa com um contato. As instruções são ligeiramente diferentes para usuários de Mac e PC.
-
Para usuários do Windows:
Clique no ícone no canto superior direito da janela que se parece com uma câmera de vídeo. Deve ser um círculo azul com uma câmera de vídeo branca dentro.
-
Para usuários de Mac:
Clique no ícone no canto superior direito da janela que se parece com uma câmera de vídeo. Deve ser um círculo verde com uma câmera de vídeo branca dentro. Dependendo da sua versão do Skype, o ícone pode simplesmente dizer "Chamada de vídeo".
- Pode ser solicitada permissão para que o Skype use sua câmera de vídeo. Clique em "Permitir" se você se sentir confortável com o acesso do Skype à sua câmera.

Etapa 7. Encerre a chamada quando terminar
Encerre a chamada pressionando o botão vermelho na parte inferior da janela da chamada de vídeo. O ícone se parece com um círculo vermelho com um telefone branco dentro do círculo.
Pode ser necessário mover o cursor pelo interior da janela da videochamada para revelar o botão de desligar
Método 2 de 2: Ligar para um dispositivo móvel

Etapa 1. Verifique se há uma webcam
Certifique-se de que seu dispositivo móvel tenha uma câmera frontal. A câmera provavelmente estará localizada na borda superior da tela do seu dispositivo móvel. Infelizmente, você precisará de uma câmera frontal além da câmera normal.

Etapa 2. Instale o aplicativo Skype
O site do Skype enviará a você um link de download para o número do seu celular. Acesse este link: [1]. Clique em "Obter o aplicativo" abaixo do título do seu telefone e, em seguida, digite o número do seu celular.
Como alternativa, procure e instale o aplicativo na app store do seu dispositivo

Etapa 3. Abra o aplicativo
Encontre o aplicativo em seu telefone e abra-o. O ícone será azul com um "S" branco dentro.

Etapa 4. Clique em um contato
Na guia "Pessoas" na parte superior da tela, clique no nome de um amigo para iniciar uma conversa com ele. Se você não adicionou um contato, leia nosso artigo sobre como adicionar um contato ao Skype.

Etapa 5. Inicie uma chamada de vídeo
Durante uma conversa com um contato, clique no ícone da câmera de vídeo próximo à parte inferior da tela. Isso iniciará uma videochamada com seu contato.
Esteja ciente de que o destinatário da videochamada também precisará de um dispositivo móvel com uma câmera frontal

Etapa 6. Encerre a chamada quando estiver pronto
Durante uma chamada de vídeo com um contato, encerre a chamada pressionando o botão vermelho na parte inferior da tela. Pode ser necessário tocar na tela em algum lugar para revelar o botão de desligar.