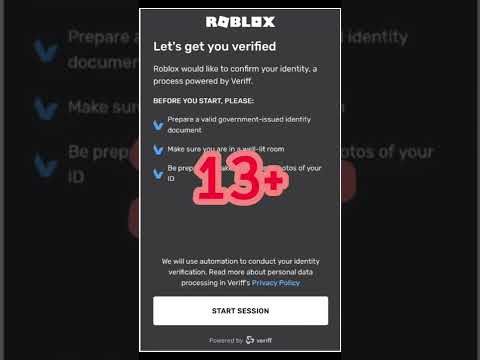Este wikiHow ensina como criar um registro de suas despesas, receitas e saldo no dia-a-dia usando o Microsoft Excel. Existem modelos de orçamento pessoal que você pode usar para acelerar o processo ou pode criar seu próprio arquivo de orçamento pessoal do zero.
Passos
Método 1 de 2: usando modelos

Etapa 1. Abra o Microsoft Excel
É um aplicativo verde-escuro com um "X" branco nele.

Etapa 2. Clique na barra de pesquisa
Ele está no topo da janela do Excel.
No Mac, primeiro clique Arquivo no canto superior esquerdo e clique em Novo do modelo … no menu suspenso.

Etapa 3. Digite orçamento na barra de pesquisa e pressione ↵ Enter
Ao fazer isso, será exibida uma lista de modelos predefinidos de orçamento pessoal.

Etapa 4. Selecione um modelo
Clique em um modelo de orçamento cujo título e visualização pareçam atender às suas necessidades. Isso abrirá a página do modelo, onde você pode revisar mais informações sobre o modelo.
"Orçamento de despesas" e "Orçamento pessoal básico" são dois modelos excelentes neste contexto

Etapa 5. Clique em Escolher
Está à direita da imagem do modelo. Isso abrirá o modelo no Excel.

Etapa 6. Preencha seu modelo
Esta etapa irá variar dependendo do modelo selecionado; a maioria dos modelos permite que você liste suas despesas e seus respectivos custos e, em seguida, calcule seu gasto total.
A maioria dos modelos vem com fórmulas integradas, portanto, todas as alterações feitas em uma parte do modelo serão atualizadas em todos os outros lugares

Etapa 7. Economize seu orçamento pessoal
Depois de criar seu orçamento completamente, tudo o que resta a fazer é salvá-lo em seu computador. Para fazer isso:
- janelas - Clique Arquivo, clique Salvar como, Duplo click Este PC, clique em um local para salvar no lado esquerdo da janela, digite o nome do documento (por exemplo, "Orçamento pessoal") na caixa de texto "Nome do arquivo" e clique em Salve .
- Mac - Clique Arquivo, clique Salvar como…, insira o nome do documento (por exemplo, "Orçamento pessoal") no campo "Salvar como", selecione um local para salvar clicando na caixa "Onde" e clicando em uma pasta e clique em Salve .
Método 2 de 2: Fazendo um orçamento manual

Etapa 1. Abra o Microsoft Excel
É um aplicativo verde-escuro com um "X" branco nele.

Etapa 2. Clique na pasta de trabalho em branco
Você encontrará isso no lado superior esquerdo da página.
No Mac, pule esta etapa se uma apresentação em branco do Excel abrir quando você abrir o Excel

Etapa 3. Insira os cabeçalhos de seu orçamento
Começando com celular A1 no canto superior esquerdo da página, digite o seguinte:
- A1 - Digite "Data"
- B1 - Digite "Despesa"
- C1 - Digite "Custo"
- D1 - Digite "Renda"
- E1 - Digite "Saldo"
- F1 - Digite em "Notas"

Etapa 4. Insira pelo menos um mês de despesas e datas
Na coluna "Despesas", digite o nome de cada despesa que você conhece (ou antecipa) por pelo menos um mês e, em seguida, insira o custo de cada despesa na coluna "Custo" ao lado dos nomes de despesas pertinentes. Você também deve inserir a data à esquerda de cada despesa na coluna "Data".
Você também pode simplesmente digitar as datas correspondentes a um mês e preencher apenas as células em que há despesas

Etapa 5. Insira sua receita
Para cada data, insira o valor que você ganhará naquele dia na coluna "Renda". Se você não vai ganhar nada, deixe o celular desse dia em branco.

Etapa 6. Insira o saldo da sua conta
Levando em consideração quanto você gastou e quanto você ganhou em um determinado dia, insira o total restante no "Saldo"

Etapa 7. Adicione notas
Se algum pagamento, saldo ou dia tiver um resultado diferente do normal, anote isso na coluna "Notas" à direita da linha em questão. Isso ajudará a manter os pagamentos incomuns ou grandes fáceis de lembrar.
Você também pode digitar "Recorrente" ao lado de uma linha que contém uma despesa para uma assinatura ou serviço mensal (ou semanal)

Etapa 8. Insira a fórmula de cálculo
Clique na primeira célula vazia abaixo da coluna "Custo" e digite o seguinte:
= SOMA (C2: C #)
onde "#" é o número da última célula preenchida na coluna "C". Pressione ↵ Enter quando terminar de inserir a fórmula e exibir o custo total de todas as suas despesas neste orçamento.
Você usará esta mesma fórmula exata para os campos "Receita" e "Saldo" também, exceto que você usará "D" e "E", respectivamente, em vez de "C"

Etapa 9. Economize seu orçamento pessoal
Uma vez que seu orçamento esteja completo, você só precisa salvá-lo em seu computador. Para fazer isso:
- janelas - Clique Arquivo, clique Salvar como, Duplo click Este PC, clique em um local para salvar no lado esquerdo da janela, digite o nome do documento (por exemplo, "Orçamento pessoal") na caixa de texto "Nome do arquivo" e clique em Salve .
- Mac - Clique Arquivo, clique Salvar como…, insira o nome do documento (por exemplo, "Orçamento pessoal") no campo "Salvar como", selecione um local para salvar clicando na caixa "Onde" e clicando em uma pasta e clique em Salve .
Vídeo - Ao usar este serviço, algumas informações podem ser compartilhadas com o YouTube

Pontas
- Isso também é possível usando modelos no Planilhas Google se você não tiver acesso ao Microsoft Excel.
- As fórmulas na versão do modelo e na versão manual do orçamento pessoal devem recalcular o total na parte inferior de uma coluna se você alterar um dos números da coluna.