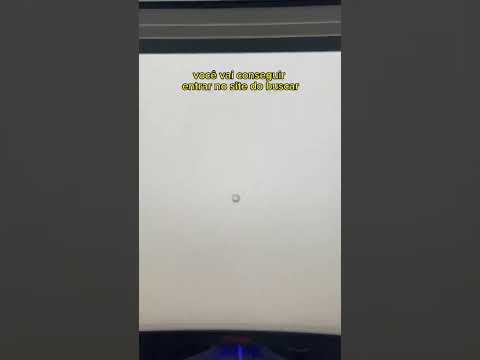O GNU Image Manipulation Program (geralmente referido simplesmente como "GIMP") é um poderoso aplicativo de software de edição de imagens. A popularidade do programa é resultado tanto de sua gama completa de recursos quanto de sua licença gratuita e de código aberto. Os usuários podem usar o GIMP para realizar manipulações básicas e complexas em qualquer imagem digital. Um dos muitos ajustes disponíveis no GIMP é alterar o brilho de uma imagem. Existem 2 maneiras de ajustar o brilho no GIMP: uniformemente por meio da configuração "Brilho" ou não uniformemente por meio do menu "Curvas".
Passos
Método 1 de 2: Ajuste o brilho usando a configuração "Brilho"

Etapa 1. Selecione a camada que deseja ajustar
Depois de abrir sua imagem no GIMP, clique na camada que precisa de ajuste no encaixe Camadas. Se você estiver ajustando o brilho de uma imagem que não foi dividida em camadas, a camada única "Fundo" será selecionada por padrão.

Etapa 2. Abra a caixa de diálogo "Brilho-Contraste"
Existem 2 maneiras de abrir este menu. A primeira é clicar em "Ferramentas" na barra de ferramentas principal e, em seguida, selecionar "Ferramentas de cores" e "Brilho-contraste". A segunda maneira é clicar em "Cores" na barra de ferramentas e selecionar "Brilho-Contraste".

Etapa 3. Ajuste o brilho da camada
Use o controle deslizante denominado "Brilho" para ajustar o brilho da camada. Mover o controle deslizante para a esquerda torna a camada mais escura, enquanto movê-lo para a direita torna a camada mais clara. Observe que essa transformação ocorrerá de maneira uniforme, o que significa que aumentará ou diminuirá o brilho de cada pixel na mesma magnitude.
- Por exemplo, se você aumentar o brilho de uma camada que é geral muito escura, a imagem final provavelmente terá uma aparência desbotada. Isso ocorre porque o controle deslizante de brilho transforma os tons mais escuros da camada (como o preto) em tons médios e, portanto, o contraste geral foi reduzido.
- Para ajustar o brilho de uma maneira não uniforme, você deve usar o menu "Curvas". Isso permitirá que você ajuste o brilho enquanto preserva a variedade tonal da camada.

Etapa 4. Salve suas alterações
Clique em "OK" para aplicar as alterações feitas. Lembre-se de salvar a imagem antes de fechar o GIMP.
Método 2 de 2: Ajuste o brilho usando o menu "Curvas"

Passo 1. Abra o menu "Curvas"
Para fazer isso, clique em "Cores" na barra de ferramentas principal e, em seguida, clique em "Curvas". Este menu também pode ser acessado através da opção "Ferramentas".

Etapa 2. Familiarize-se com a interface de curvas
No menu "Curvas", você verá um gráfico de 2 eixos com uma linha que se estende entre os cantos inferior esquerdo e superior direito. O eixo horizontal representa o espectro tonal atual de sua camada, enquanto o eixo vertical representa o espectro tonal ajustado. Ao clicar e arrastar a linha para ajustar sua forma, você está dizendo ao GIMP para ajustar cada tom no eixo x para sua nova posição no eixo y.

Etapa 3. Adicione um ponto de controle ao gráfico de curvas
Para começar a editar seu gráfico, você precisa adicionar um ponto de controle. Para fazer isso, clique uma vez em qualquer ponto ao longo do gráfico linear. Você verá um pequeno nó circular aparecer. Este é um ponto de controle, que você pode usar para ajustar a forma do gráfico. Pontos de controle adicionais podem ser adicionados posteriormente para obter formas mais complexas.

Etapa 4. Ajuste a forma do gráfico
Para tornar sua camada mais brilhante, por exemplo, clique no ponto de controle que você criou e arraste-o para cima. Isso transformará o gráfico linear em uma curva ascendente. Os tons médios da imagem agora estão mais claros, mas os tons mais escuros e claros permaneceram inalterados, portanto a imagem não terá uma aparência desbotada. Para tornar a imagem mais escura, arraste o ponto de controle para baixo.

Etapa 5. Salve suas alterações
Clique no botão "OK" para aplicar as alterações feitas. Certifique-se de salvar sua imagem antes de sair do GIMP.