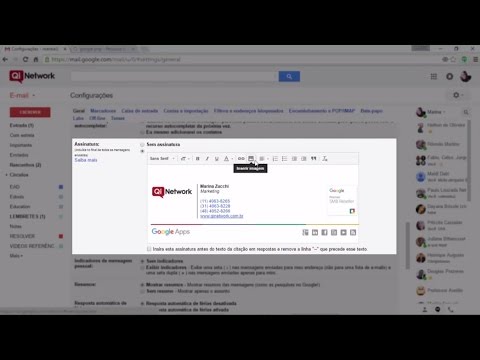Este wikiHow irá ensiná-lo a adicionar uma borda a um Documento Google. Embora não seja possível definir uma borda ao redor de uma página inteira, você pode criar uma tabela de uma célula que seja tão grande quanto sua página e, em seguida, definir essa borda para ser exibida ou pode criar uma borda ao redor de um parágrafo específico usando estilos de parágrafo.
Passos
Método 1 de 2: adicionando uma borda ao redor da página

Etapa 1. Abra seu documento no Google Docs
Você pode ir para https://docs.google.com, fazer login e clicar duas vezes para abrir o arquivo ao qual deseja adicionar uma borda. Você também pode criar um novo documento clicando no ícone de adição multicolorido.

Etapa 2. Clique em Inserir
Você verá essa guia no menu acima do espaço do documento com Arquivo, Editar e Exibir.

Etapa 3. Passe o cursor sobre a Tabela
A seleção do tamanho da mesa aparecerá à direita.

Etapa 4. Clique na grade 1x1
Geralmente, é o quadrado mais à esquerda e mais alto, o que designa uma grade 1x1.
A grade 1x1 será adicionada ao seu documento onde o cursor estiver

Etapa 5. Redimensione a tabela
Você pode clicar e arrastar para redimensionar as bordas da mesa para cima e para baixo. Se você estiver adicionando uma tabela a um documento que já existe com texto, pode ser necessário recortar e colar o texto para colocá-lo dentro da tabela.

Etapa 6. Use os quatro ícones no lado direito do menu para editar a borda
A borda aparecerá nos quatro lados da mesa, mas você pode alterar sua aparência usando os quatro ícones que estão no lado direito do menu suspenso.
- Se sua tela não for grande o suficiente, você verá um ícone de menu de três pontos no lado direito do menu de formatação, acima do espaço de edição do documento. Você precisará clicar no ícone do menu de três pontos para ver as opções de formatação da tabela.
- Se você não vir o ícone do menu de três pontos, clique dentro da tabela ou em suas bordas.
- O ícone do balde de tinta permitirá que você altere a cor do fundo da mesa.
- O ícone de lápis acima de uma cor permitirá que você altere a cor da borda.
- O ícone de 3 linhas de larguras diferentes permitirá que você altere a largura de sua borda.
- O ícone com 3 linhas de estilos diferentes permite que você altere sua borda atual para um sólido, tracejado ou pontos.
Método 2 de 2: Adicionando uma borda ao redor de um parágrafo

Etapa 1. Abra seu documento no Google Docs
Você pode ir para https://docs.google.com, fazer login e clicar duas vezes para abrir o arquivo ao qual deseja adicionar uma borda. Você também pode criar um novo documento clicando no ícone de adição multicolorido.

Etapa 2. Clique para colocar o cursor dentro do parágrafo ao qual deseja adicionar uma borda
Você poderá editar se a borda aparece na parte superior, esquerda, direita ou abaixo do parágrafo.

Etapa 3. Clique em Formatar
Você verá essa guia no menu acima do espaço do documento com Arquivo, Editar e Exibir.

Etapa 4. Passe o cursor sobre os estilos de parágrafo
Outro menu aparecerá à direita.

Etapa 5. Clique em Bordas e sombreamento
Normalmente, é a primeira lista do menu.

Etapa 6. Defina a borda
Você pode alterar qual borda é exibida clicando em seu ícone; eles ficarão realçados em azul para indicar que estão selecionados. Se você não quiser que essa borda seja exibida, clique nela novamente para ter certeza de que não é azul.
- Se quiser uma borda em todos os lados do parágrafo, por exemplo, você precisará selecionar todas as bordas, exceto a última.
- Você também pode alterar a aparência da borda, se ela está tracejada ou sólida, bem como sua cor e espessura.

Etapa 7. Clique em Aplicar
Você verá este botão azul no canto inferior direito da janela Borders and Shading.