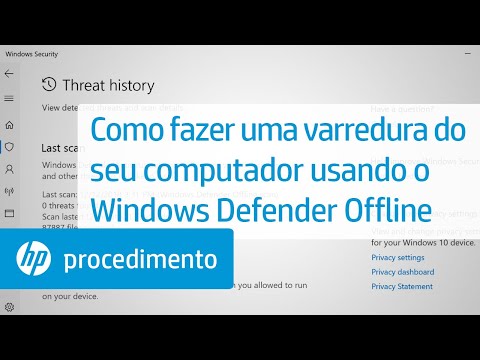Este wikiHow ensina como selecionar quais pastas você deseja sincronizar entre o armazenamento local do seu computador e sua conta na nuvem do OneDrive, usando um computador.
Passos
Método 1 de 2: usando o Windows

Etapa 1. Encontre e clique com o botão direito no ícone do OneDrive na barra de tarefas do seu computador
O ícone do OneDrive se parece com duas nuvens brancas na barra de tarefas. Você pode encontrá-lo próximo aos botões de relógio, idioma e volume no canto inferior direito da tela.
Isso abrirá um painel pop-up no canto inferior direito. Você pode visualizar seus arquivos e configurações do OneDrive aqui

Etapa 2. Clique no botão ⋮ no canto superior direito
Você encontrará esse botão no canto superior direito do painel do OneDrive. Isso abrirá um menu suspenso.

Etapa 3. Clique em Configurações no menu suspenso
Isso abrirá as configurações do Microsoft OneDrive em uma nova janela.

Etapa 4. Clique na guia Conta na janela Configurações
Este botão está no canto superior esquerdo da janela pop-up.

Etapa 5. Clique no botão Escolher pastas
Isso abrirá uma lista de todas as pastas que você pode sincronizar com seu OneDrive e permitirá que você selecione quais deseja sincronizar.

Etapa 6. Marque a caixa ao lado da pasta que deseja sincronizar
Encontre a pasta que deseja sincronizar na lista e clique na caixa ao lado dela.
Uma marca de seleção aparecerá na caixa quando você clicar nela

Etapa 7. Clique no botão OK
Este botão está no canto inferior direito da janela pop-up. Isso salvará suas configurações e sincronizará todas as pastas marcadas entre seu computador e sua conta OneDrive.
Método 2 de 2: usando Mac

Etapa 1. Abra o aplicativo OneDrive em seu Mac
O ícone do OneDrive se parece com duas nuvens azuis. Você pode encontrá-lo na pasta Aplicativos.

Etapa 2. Entre em sua conta da Microsoft
Você terá que entrar no OneDrive com sua conta Microsoft ou Live.
- Digite seu endereço de e-mail no campo de e-mail.
- Clique Entrar.
- Digite a senha da sua conta.
- Clique Entrar.

Etapa 3. Clique em Escolher local da pasta do OneDrive na página de boas-vindas
Isso permitirá que você selecione uma pasta principal em seu computador para armazenar e sincronizar outras pastas e arquivos com o OneDrive.

Etapa 4. Selecione a pasta que deseja sincronizar com o OneDrive
Encontre a pasta que deseja sincronizar na janela do explorador de arquivos e clique na pasta para selecioná-la.

Etapa 5. Clique em Escolher este local
Isso criará uma nova pasta intitulada "OneDrive" na pasta principal selecionada.

Etapa 6. Clique no botão Avançar
Isso abrirá uma lista de todas as subpastas que você pode sincronizar entre seu computador e o OneDrive.

Etapa 7. Selecione todas as pastas que deseja sincronizar com o OneDrive
Clique e marque a caixa ao lado de uma pasta na lista para sincronizá-la com seu armazenamento em nuvem.

Etapa 8. Clique em Avançar
Isso confirmará sua seleção e criará sua pasta OneDrive em seu computador.

Etapa 9. Clique no botão Abrir minha pasta do OneDrive
Isso abrirá sua pasta OneDrive em uma nova janela do Finder. Qualquer coisa que você copiar ou mover aqui será automaticamente sincronizada com sua conta do OneDrive.