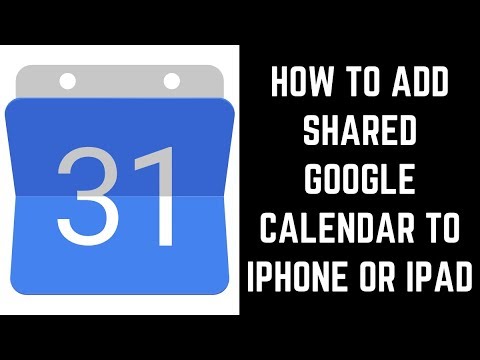Git é uma ferramenta muito comum no desenvolvimento de software colaborativo. A clonagem de um repositório localmente armazena as alterações mais recentes de um projeto, permitindo que você se ramifique e faça suas próprias edições sem afetar imediatamente o trabalho de outra pessoa. Para fazer isso, você precisará baixar o Git ou outro software compatível com Git, localizar o repositório que deseja clonar e especificar um local para salvar o repositório clonado. Isso pode ser feito a partir do programa de linha de comando ou com uma interface gráfica de usuário (GUI) compatível com o programa.
Passos
Método 1 de 3: usando a linha de comando

Etapa 1. Baixe e instale o Git
Acesse https://git-scm.com/downloads e selecione o download para a plataforma que você está usando.

Etapa 2. Crie um diretório para o seu repositório
Navegue até um local de sua escolha em seu computador. Em seguida, clique com o botão direito (ou Ctrl + clique) e selecione “Nova pasta”.
Para simplificar, pode ser melhor criar sua primeira pasta de repositório na Área de Trabalho

Etapa 3. Abra o Git CMD
Este programa é instalado junto com as ferramentas git, no entanto, você também pode usar o Prompt de Comando (Windows) ou Terminal (Mac / Linux) nativamente instalado.

Etapa 4. Navegue até o diretório de destino na linha de comando
Digite o comando “cd” seguindo o caminho para a pasta do repositório que você criou. As pastas no caminho são separadas por “\”. Pressione ↵ Enter para concluir a ação.
- Por exemplo, uma pasta na área de trabalho do Windows usaria o comando “cd c: / usuários [nome de usuário] desktop [nome da pasta]”
- “Cd” significa “mudar de diretório”
- Você pode alterar os diretórios um de cada vez, em vez de todos de uma vez, se achar mais rápido digitar: “cd desktop” ↵ Digite “nome da pasta cd” ↵ Digite.

Etapa 5. Navegue até a página do repositório em seu navegador da web
Vá para a página github (ou qualquer alternativa git) do repositório que você está tentando clonar. O local de origem do repositório será exibido na página do repositório.
A localização exata do local de origem irá variar dependendo de qual site de repositório você está usando, mas eles geralmente estão localizados próximo ao topo para fácil acesso. Procure um URL

Etapa 6. Copie o local de origem
Clique no local de origem (normalmente um URL começando com “https” ou “ssh”) e pressione Ctrl + C ou ⌘ Cmd + C para copiar.

Etapa 7. Digite “git clone” seguido do local da fonte na linha de comando
O comando “git” diz à linha de comando que você está usando uma função Git e “clone” diz para clonar o local após o comando. Cole ou digite o local de origem após o comando.
Para colar na linha de comando do Windows, você deve clicar com o botão direito e selecionar “Colar” no menu de contexto. Isso não é necessário no Terminal Mac ou Linux

Etapa 8. Pressione ↵ Enter
O processo de clonagem começará e exibirá seu progresso na linha de comando. Você será notificado quando o processo for concluído por uma mensagem na linha de comando.
Método 2 de 3: usando a GUI Git

Etapa 1. Baixe e instale o Git
Acesse https://git-scm.com/downloads e selecione o download para a plataforma que você está usando.

Etapa 2. Crie um diretório para o seu repositório
Navegue até um local de sua escolha no computador. Em seguida, clique com o botão direito (ou Ctrl + clique) e selecione “Nova pasta”.
Para simplificar, pode ser melhor criar sua primeira pasta de repositório na Área de Trabalho

Etapa 3. Navegue até a página do repositório em seu navegador da web
Vá para a página github (ou qualquer produto git) do repositório que você está tentando clonar. O local de origem do repositório será exibido na página do repositório.
A localização exata do local de origem irá variar dependendo de qual site de repositório você está usando, mas eles geralmente estão localizados próximo ao topo para fácil acesso. Procure um URL

Etapa 4. Copie o local de origem
Clique no local de origem (normalmente um URL começando com “https” ou “ssh”) e pressione Ctrl + C ou ⌘ Cmd + C para copiar.

Etapa 5. Abra a GUI do Git
Este programa é instalado junto com as ferramentas git. Em vez de inicializar em uma linha de comando de texto, você verá uma janela com botões clicáveis.

Etapa 6. Clique em “Clonar Repositório”
Esta é a primeira opção na tela inicial de inicialização.
Você também pode selecionar “Clonar” no menu suspenso “Repositório”

Etapa 7. Insira o local de origem
Cole ou digite o local da fonte neste campo.

Etapa 8. Insira o diretório de destino
Insira o caminho para a pasta do repositório que você criou.
Você também pode clicar em “Procurar” para pesquisar a pasta sem ter que digitá-la

Etapa 9. Clique em “Clonar”
A GUI exibirá seu progresso e notificará você quando o clone for concluído.
Método 3 de 3: usando o Visual Studio

Etapa 1. Navegue até a página do repositório em seu navegador da web
Vá para a página github (ou qualquer produto git) do repositório que você está tentando clonar. O local de origem do repositório será exibido na página do repositório.
A localização exata do local de origem irá variar dependendo de qual site de repositório você está usando, mas eles geralmente estão localizados próximo ao topo para fácil acesso. Procure um URL

Etapa 2. Copie o local de origem
Clique no local de origem (normalmente um URL começando com “https” ou “ssh”) e pressione Ctrl + C ou ⌘ Cmd + C para copiar.

Etapa 3. Abra o Visual Studio
O Visual Studio é comum em ambientes de desenvolvimento do Windows, mas não é gratuito. Você pode baixar o VS Express para obter uma edição gratuita reduzida.

Etapa 4. Selecione a guia “Team Explorer”
Ele está localizado na parte inferior da barra lateral direita.

Etapa 5. Clique no botão “Gerenciar conexões”
Este botão é representado pelo ícone do plug e está localizado na barra de menu superior da barra lateral direita.

Etapa 6. Clique em “Clonar”
Ele está localizado na seção “Repositórios git locais” na barra lateral direita.

Etapa 7. Insira ou cole o local da fonte no campo de texto
Uma vez no campo, o botão de ação “Clonar” se tornará clicável.

Etapa 8. Clique em “Clonar”
Este botão está localizado abaixo do campo de localização da fonte. Uma vez clicado, uma barra de progresso aparecerá exibindo o processo de clonagem. O processo é concluído quando a barra é preenchida.
Os repositórios clonados são automaticamente clonados em um diretório local no diretório do Visual Studio
Pontas
- Use git pull para atualizar em vez de clonar novamente. Salve a reclonagem para situações em que você está tendo graves problemas de mesclagem ou compilador.
- Para clonar um clone git de host remoto, use o formato “username @ host: / path / to / repository” após “git clone”.
- Se você mover o diretório do repositório, certifique-se de fazer os ajustes apropriados no caminho ao tentar acessá-lo na linha de comando.