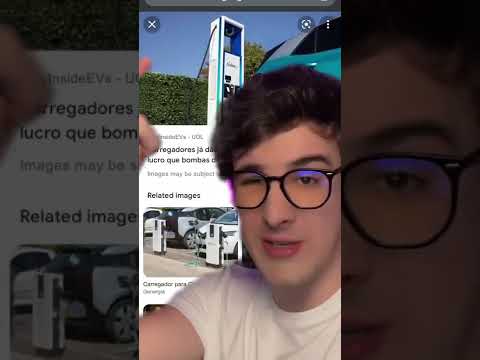Este wikiHow ensina como ocultar camadas de imagem no Photoshop e salvar as camadas não ocultas como um arquivo de imagem separado, usando um computador desktop.
Passos

Etapa 1. Abra o arquivo de imagem que deseja editar no Photoshop
Você pode clicar com o botão direito do mouse no arquivo de imagem e passar o mouse sobre Abrir come selecione Adobe Photoshop ou abra o Photoshop primeiro e importe o arquivo de imagem.

Etapa 2. Clique na guia Camadas na barra lateral direita
Este botão está localizado próximo a Canais e Caminhos abaixo das seções Histograma / Navegador e Bibliotecas / Ajustes no lado direito.

Etapa 3. Clique no ícone de olho próximo a uma camada para ocultá-la
Posteriormente, você pode visualizar e editar todas as camadas ocultas abrindo esse arquivo de imagem no Photoshop.
Camadas ocultas não afetam a exibição final do arquivo de imagem salvo, mas aumentam o tamanho do arquivo. Se tiver certeza de que não deseja mais uma camada, clique com o botão direito e selecione Excluir Camada.

Etapa 4. Clique na guia Arquivo
Este botão está no canto superior esquerdo da tela. Isso abrirá as opções de arquivo em um menu suspenso.

Etapa 5. Clique em Salvar como no menu Arquivo
Isso abrirá uma janela de navegação de arquivo e permitirá que você selecione um local para salvar seu arquivo de imagem.

Etapa 6. Selecione um formato de arquivo para sua imagem
Clique na barra seletora ao lado de "Formato" na parte inferior da janela pop-up e selecione um formato de arquivo de imagem no menu suspenso.
Se você deseja manter suas camadas ocultas para edição posterior, selecione TIFF ou Photoshop aqui. Esses formatos manterão suas camadas ocultas e permitirão que você as edite posteriormente.

Etapa 7. Clique no botão Salvar
Este botão está no canto inferior direito da janela pop-up. Isso salvará seu arquivo de imagem no local selecionado.