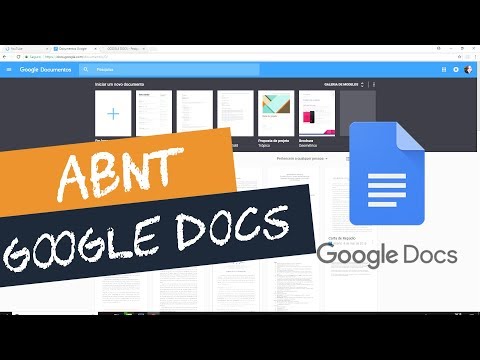Este wikiHow lhe ensinará como ajustar o contraste no Windows 10 usando o modo de alto contraste. Se você tem problemas de visão, habilitar o modo de alto contraste no Windows 10 é uma solução simples e rápida para ajustar as cores em todos os lugares do computador. No entanto, a maioria dos monitores independentes, como monitores LCD, tem uma configuração ou botão separado para ajuste e a maioria dos laptops tem configurações de vídeo que ajustam o contraste mais minuciosamente, como um driver gráfico, que você pode encontrar clicando com o botão direito do mouse em sua área de trabalho.
Passos

Etapa 1. Pressione ⊞ Win + I
Pressionando o Vencer e eu juntas, você abrirá o menu Configurações. Você também pode abrir as Configurações clicando no logotipo do Windows na barra de tarefas e clicando no ícone de engrenagem.

Etapa 2. Clique em Facilidade de acesso
Ele está próximo à parte inferior do menu, ao lado de um ícone de linha pontilhada de um relógio.

Etapa 3. Clique em Alto contraste
Você verá isso no menu vertical no lado esquerdo da janela.

Etapa 4. Clique no botão para ativá-lo ou desativá-lo em "Usar alto contraste
" Pode ser necessário aguardar um momento se estiver habilitando o alto contraste para o Windows para preparar a mudança de cor.
Se você não gosta do tema padrão de alto contraste, pode selecionar um dos temas pré-selecionados na caixa suspensa listada sob o título "Escolha um tema". Você pode alterar as cores de vários elementos da tela clicando no retângulo colorido próximo ao identificador do elemento. Por exemplo, se você não quiser que o texto com hiperlink apareça em azul, clique na caixa azul, selecione uma nova cor e clique em Feitoe clique em Aplicar.
Pontas
- Se você tiver um tema padrão de alto contraste que goste, poderá habilitar rapidamente o alto contraste pressionando Alt + ⇧ Shift esquerdo e Print Screen (Print Scr).
- Alguns computadores com Windows 10 e drivers gráficos (como computadores executados por uma placa de vídeo Intel) exibem um menu quando você clica com o botão direito do mouse na área de trabalho. Selecione Propriedades gráficas e então Exibição. Você vai ver Configurações de cor no menu vertical no lado esquerdo da janela Intel Graphics Control Panel, bem como um controle deslizante ao lado de Contraste que você pode arrastar para a esquerda e para a direita para alterar o contraste da cor. Quando estiver satisfeito com a mudança, clique em Aplicar. Se você não gostar da mudança, clique em Restaurar padrões e feche a janela.