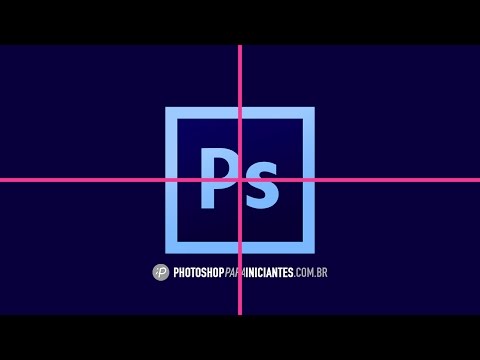Se você vinculou dados de outras planilhas no mesmo projeto ou outras planilhas em arquivo diferente, mas desde então mudou essas informações, este wikiHow irá ensiná-lo como quebrar esses links no Excel usando um computador desktop. O que é útil se você adicionou links que não deseja mais manter ativos.
Passos

Etapa 1. Abra seu documento no Excel
Você pode abrir seu projeto no Excel indo para Arquivo> Abrir ou você pode clicar com o botão direito do mouse no arquivo Excel em seu navegador de arquivos.
Este método funciona para Excel para Microsoft 365 e Excel 2019-2007 (Mac e Windows)

Etapa 2. Clique na guia Dados
Você verá isso acima do espaço de edição do documento com Home, Formulas e View.

Etapa 3. Clique em Editar links
Você encontrará isso no agrupamento "Consultas e conexões".
Se você não vir este botão, a planilha do Excel em que está trabalhando não possui links ativos

Etapa 4. Clique no link que deseja quebrar
Você verá uma lista de links que estão ativos em sua planilha; clicar em um deles irá destacá-la.
- Se você deseja selecionar mais de um link da lista, segure o CTRL (Windows) ou CMD (Mac).
- Se você deseja selecionar todos os links, pressione CTRL + A (Windows) ou CMD + A (Mac).

Etapa 5. Clique em Quebrar link
Você precisará confirmar que deseja quebrar o link para continuar.