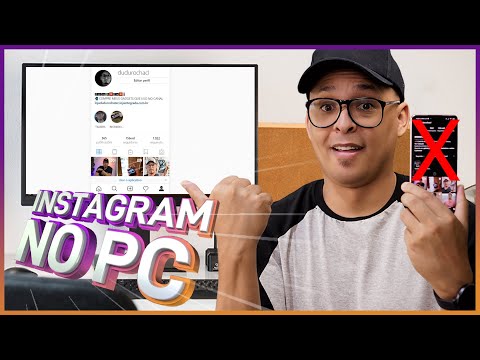Este wikiHow ensina como criar um clipe de filme a partir de fotos e vídeos em sua biblioteca do Google Fotos, usando um iPhone ou iPad.
Passos

Etapa 1. Abra o Google Fotos no seu iPhone ou iPad
O ícone do Fotos se parece com um cata-vento colorido com cachos vermelhos, verdes, azuis e amarelos.

Etapa 2. Toque na guia Assistente na parte inferior
Este botão se parece com um balão de fala na barra de navegação na parte inferior da tela.

Etapa 3. Toque no botão Filme
Este é um botão verde abaixo da barra de pesquisa e o título "Criar novo" na parte superior da página. Isso permitirá que você crie um novo filme.

Etapa 4. Toque em Selecionar fotos e vídeos
Esta opção parece um azul " +"no canto superior esquerdo. Isso abrirá sua biblioteca de fotos e vídeos.

Etapa 5. Selecione todas as fotos e vídeos que deseja incluir no filme
Role para baixo na sua biblioteca e toque em um item para selecioná-lo.
- Você verá uma marca de seleção azul ao lado de cada item selecionado.
- Você pode tocar em um item selecionado novamente para desmarcá-lo.
- Você pode selecionar até 50 fotos ou vídeos para incluir em seu filme.

Etapa 6. Toque no botão CRIAR
Este botão está no canto superior direito da tela. Isso irá confirmar sua seleção.

Etapa 7. Toque no ícone de nota musical abaixo do seu vídeo
Este botão permitirá que você altere a trilha sonora do seu filme. Suas opções deslizarão de baixo para cima.
- Tocar Minha música no menu para selecionar uma trilha sonora de sua biblioteca de mídia.
- Tocar Tema musical para selecionar uma trilha sonora dos sons de estoque em Fotos.
- Se você não quiser uma trilha sonora musical em seu filme, selecione Sem música.
- O Google Fotos adicionará automaticamente uma trilha sonora ao seu filme. Se você gosta da trilha sonora atual, pode apenas deixá-la como está.

Etapa 8. Toque e arraste o controle deslizante ao lado de uma de suas fotos
Você verá uma lista de todas as imagens do filme perto da metade inferior da tela. Aqui você pode ajustar por quanto tempo cada foto será exibida no filme.
- Arraste o controle deslizante para a direita se quiser aumentar a duração do tempo de tela de uma foto.
- Arraste o controle deslizante para a esquerda para diminuir o tempo.

Etapa 9. Toque no botão Adicionar fotos e vídeos na parte inferior
Isso permitirá que você selecione mais itens de sua biblioteca e os adicione ao filme.
- Se você quiser adicionar uma imagem ou vídeo entre duas fotos, toque no ícone de três pontos ao lado de uma imagem e selecione Inserir clipes.
- Você também pode duplicar uma de suas fotos aqui. Para fazer isso, toque no ícone de três pontos ao lado de uma imagem e selecione Duplicado.
Etapa 10. Selecione as fotos que deseja adicionar
Toque em todas as fotos que deseja adicionar ao filme.
Etapa 11. Toque no botão ADICIONAR
Você encontrará esse botão no canto superior direito da tela. Isso adicionará as imagens selecionadas ao seu filme.
Suas novas fotos serão adicionadas ao final do filme como novas fotos

Etapa 12. Toque no ícone de três pontos próximo a uma de suas fotos
Você verá esse botão ao lado de cada foto no lado direito da tela. Isso irá expandir suas opções em um menu suspenso.
Etapa 13. Toque em Remover no menu suspenso
Isso excluirá a cena selecionada e a removerá do filme.
Etapa 14. Toque no botão SALVAR
Este botão está no canto superior direito da tela. Isso vai terminar e salvar seu filme.