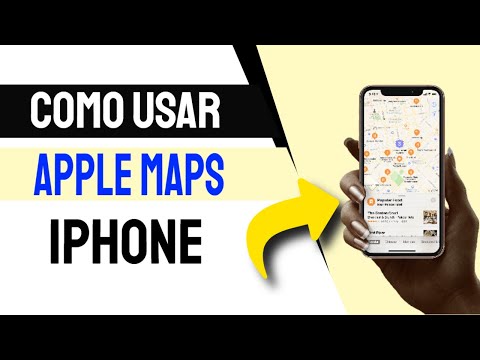Este wikiHow ensina como liberar espaço para fotos em um iPhone ou iPad usando a Biblioteca de fotos do iCloud, excluindo fotos supérfluas e alterando suas configurações de gravação.
Passos
Parte 1 de 4: Habilitando a Biblioteca de Fotos do iCloud

Etapa 1. Abra as configurações do seu iPhone ou iPad
É o ícone de engrenagem cinza que está em uma de suas telas iniciais (ou em uma pasta intitulada "Utilitários").

Etapa 2. Role até o quarto grupo de opções e toque em iCloud

Etapa 3. Selecione Fotos

Etapa 4. Deslize o botão da Biblioteca de fotos do iCloud para a direita para a posição "Ligado"
Deve ficar verde, significando que todo o rolo da câmera agora está sendo carregado para o iCloud.
- Para que a fototeca do iCloud funcione em seu dispositivo, você precisará ter espaço de armazenamento suficiente em sua conta do iCloud para que a biblioteca inteira caiba.
- Enquanto estiver no menu "Fotos", você também pode deslizar a chave My Photo Stream para desativá-la, o que também consome espaço da foto.

Etapa 5. Saia do aplicativo Configurações
Depois que suas fotos terminarem de ser carregadas para sua biblioteca de fotos do iCloud, você pode excluir quaisquer duplicatas indesejadas de seu iPhone.
Parte 2 de 4: exclusão de fotos ou vídeos indesejados

Etapa 1. Abra as fotos do seu iPhone ou iPad
Este é o ícone do cata-vento multicolorido em uma de suas telas iniciais.
Se você não conseguir encontrar o aplicativo Fotos em nenhuma de suas telas iniciais, verifique suas pastas também

Etapa 2. Toque em Álbuns
Isso está no canto inferior direito da tela.

Etapa 3. Selecione um álbum
Se quiser ver todas as suas fotos em um só lugar, você pode selecionar Rolo da Câmera no canto superior esquerdo da página.

Etapa 4. Toque em Selecionar
Isso está no canto superior direito da tela.

Etapa 5. Selecione cada foto que deseja excluir

Etapa 6. Toque no ícone da lata de lixo
Ele está no canto inferior direito da tela.

Etapa 7. Toque em Excluir fotos
Dependendo de quantas fotos você está excluindo, este botão mudará. Por exemplo, se você estiver excluindo 12 fotos, o botão exibirá "Excluir 12 fotos".

Etapa 8. Toque em <Álbuns
Você encontrará isso no canto superior esquerdo da tela.

Etapa 9. Role até o álbum Excluído recentemente e selecione-o

Etapa 10. Toque em Selecionar

Etapa 11. Toque em Excluir tudo
Ele está no canto esquerdo inferior da tela.

Etapa 12. Toque em Excluir fotos
Isso removerá permanentemente as fotos selecionadas do telefone, liberando espaço para mais fotos a seguir.
Parte 3 de 4: Alterando suas preferências de câmera e gravação de vídeo

Etapa 1. Abra as configurações do seu iPhone ou iPad
É o ícone de engrenagem cinza que está em uma das telas iniciais ou na pasta "Utilitários".

Etapa 2. Vá até o sexto grupo de opções e selecione Fotos e Câmera

Etapa 3. Role até a parte inferior deste menu

Etapa 4. Deslize a chave Manter foto normal para a esquerda para a posição "Desligado"
Deve ficar verde. Isso impedirá que seu iPhone mantenha a exposição normal de uma foto tirada com HDR ativado, o que reduzirá a quantidade de espaço que cada foto individual ocupa.

Etapa 5. Selecione Gravar Vídeo
Está no grupo de opções "Câmera" acima do controle deslizante "Manter foto normal".

Etapa 6. Selecione uma resolução de gravação
Nem todos os iPhones ou iPads terão todas as opções listadas aqui:
- 720p HD a 30 FPS - Ocupa 60 MB por minuto.
- HD 1080p a 30 FPS - Ocupa 130 MB por minuto.
- 1080p HD a 60 FPS - Ocupa 165 MB por minuto (iPhone 6S / iPad Pro e superior).
- 4K a 30 FPS - Ocupa 350 MB por minuto (iPhone 6S / iPad Pro e superior).

Etapa 7. Toque em <Fotos e câmera
Isso está no canto superior esquerdo da tela.
Etapa 8. Selecione Gravar em câmera lenta
Somente usuários do iPhone 6S, iPhone 6S Plus, iPhone 7 e iPad Pro verão esta opção.
Etapa 9. Selecione uma resolução em câmera lenta
Suas opções incluem:
- 1080p HD a 120 FPS - 350 MB por minuto.
- 720p HD a 240 FPS - 300 MB por minuto.

Etapa 10. Saia do aplicativo Configurações
Seus vídeos agora serão gravados em uma resolução mais baixa. Se você gravar muitos vídeos, isso fará uma diferença perceptível na quantidade de espaço que seus vídeos ocupam.
Parte 4 de 4: Desativando HDR e Live Photos

Etapa 1. Abra a câmera do seu iPhone ou iPad
Este é o ícone em forma de câmera em uma de suas telas iniciais.
Você também pode deslizar para cima para abrir o Centro de controle e tocar no ícone da câmera no canto inferior direito
Etapa 2. Toque no círculo laranja na parte superior da tela
Isso desativará o recurso "Live Photos". As fotos ao vivo combinam uma sequência de fotos em uma única exposição - a desativação desse recurso irá liberar uma quantidade significativa de espaço para fotos futuras.
- Se você não tiver um iPhone 6S ou modelo mais recente (ou um iPad Pro), não terá essa opção.
- Se este círculo for branco, o recurso Live Photos já está desativado.

Etapa 3. Toque na opção HDR
À esquerda do círculo Live Photos. Tocá-lo desativará a configuração "High Dynamic Range" (HDR), que compacta várias exposições em uma foto.
Se o HDR tiver uma barra, ele já está desativado
Pontas
- Alguns aplicativos, como Instagram e GroupMe, criam arquivos duplicados no rolo da câmera quando você faz upload para eles. Limpar essas duplicatas de seus álbuns específicos preservará os originais e liberará um espaço considerável em seu iPhone.
- Você pode comprar mais espaço no iCloud se precisar. Embora você comece com 5 gigabytes por padrão, o pacote de 50 gigabytes custa apenas US $ 0,99 / mês.
- Se você não tiver espaço suficiente em sua conta do iCloud para armazenar suas fotos, você sempre pode usar outro serviço de nuvem (por exemplo, Google Drive) que tenha mais memória.