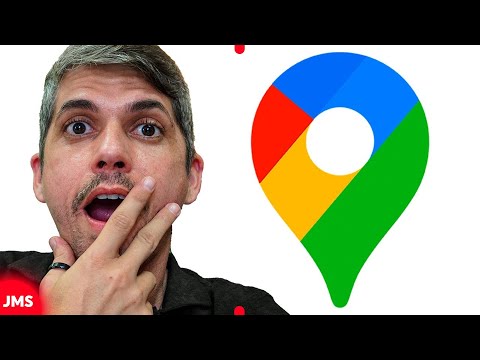Este wikiHow ensina como enviar um arquivo de imagem como uma mensagem de bate-papo em um canal do Slack ou thread de mensagem direta, usando um iPhone ou iPad.
Passos

Etapa 1. Abra o Slack no seu iPhone ou iPad
O aplicativo Slack se parece com um "S" em um ícone quadrado colorido na tela inicial.
Se você não estiver conectado automaticamente, toque no Entrar botão na parte inferior e entre na área de trabalho que deseja editar.

Etapa 2. Toque no ícone # no canto superior esquerdo
Este botão abrirá o painel do menu no lado esquerdo da tela.

Etapa 3. Toque em um canal ou mensagem direta no menu
Encontre a conversa para a qual deseja enviar uma mensagem no painel do menu e abra-a.

Etapa 4. Toque no ícone da imagem próximo ao campo da mensagem
Este botão se parece com uma imagem de paisagem ao lado do Mandar botão no canto inferior direito da tela. Isso permitirá que você carregue uma imagem e a envie como uma mensagem de bate-papo.

Etapa 5. Toque em Permitir acesso no painel de imagem
Isso permitirá que você selecione uma imagem do rolo da câmera e a envie para um bate-papo no Slack.
Você terá que confirmar sua ação em uma janela pop-up

Etapa 6. Toque em OK no pop-up de confirmação
Seu iPhone ou iPad perguntará se você deseja permitir que o Slack acesse suas fotos. Tocar OK aqui para confirmar.

Etapa 7. Toque na imagem que deseja enviar no painel de imagens
Deslize para a esquerda no painel de imagens na parte inferior da tela para navegar pelas suas fotos e toque na imagem que deseja enviar.
Como alternativa, você pode tocar no ícone da câmera aqui para usá-la para tirar uma foto ou no ícone dos quadrados para visualizar sua galeria de imagens em tela inteira

Etapa 8. Toque no ícone da marca de seleção verde
Este botão está no canto superior direito da página Carregar imagem. Ele fará o upload da imagem selecionada e a enviará para este canal como uma mensagem de bate-papo.