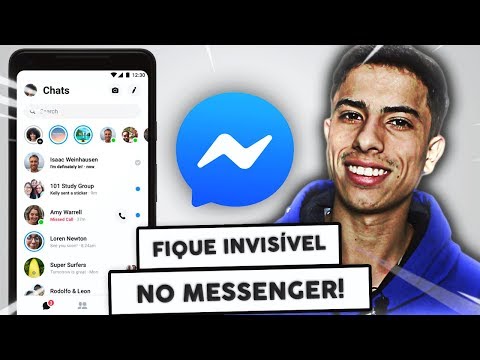Google Presentation é um dos aplicativos incluídos no pacote de escritório do Google Docs que permite aos usuários criar apresentações de slides online sem baixar nenhum software. Com o Google Presentation, você pode escolher entre muitas maneiras diferentes disponíveis para tornar sua apresentação de slides atraente e interessante. Uma dessas maneiras é mudar o plano de fundo de sua apresentação.
Passos
Método 1 de 3: Mudando a cor de fundo por meio do menu

Etapa 1. Inicie um navegador da Internet
Clique duas vezes no ícone do navegador da Internet de sua preferência na área de trabalho.

Etapa 2. Vá para o Google Drive
Assim que o navegador estiver aberto, digite drive.google.com na barra de endereço na parte superior da tela e pressione Enter. Você será direcionado para a página inicial do site.

Etapa 3. Faça login
Digite seu nome de usuário e senha da conta do Google / Gmail nos campos fornecidos e clique em “Entrar” para acessar sua conta.

Etapa 4. Crie uma nova apresentação
Clique no botão vermelho “Criar” localizado no canto superior esquerdo da página da web. Selecione “Apresentação” na lista suspensa e você será direcionado para a página de apresentação do Google.

Etapa 5. Clique em “Slide
” Você encontrará isso na barra de ferramentas do menu localizada na parte superior esquerda da página da web

Etapa 6. Selecione “Alterar Plano de Fundo” na lista suspensa
Agora você pode selecionar uma cor para o plano de fundo da sua apresentação.

Etapa 7. Altere a cor do plano de fundo da sua apresentação
Clique na pequena caixa quadrada na janela de opções “Plano de fundo” e selecione a cor que deseja usar na paleta de cores. Selecionar uma cor mudará instantaneamente o plano de fundo da apresentação para essa cor.

Etapa 8. Salve suas alterações
Clique em “Concluído” para salvar as alterações feitas.
Se você não estiver satisfeito com a cor de fundo, selecione “Redefinir para tema” para voltar às configurações de fundo padrão de sua apresentação de slides
Método 2 de 3: Alterando a cor do plano de fundo por meio do ícone

Etapa 1. Inicie um navegador da Internet
Clique duas vezes no ícone do navegador da Internet de sua preferência na área de trabalho.

Etapa 2. Vá para o Google Drive
Assim que o navegador estiver aberto, digite drive.google.com na barra de endereço na parte superior da tela e pressione Enter. Você será direcionado para a página inicial do site.

Etapa 3. Faça login
Digite seu nome de usuário e senha da conta do Google / Gmail nos campos fornecidos e clique em “Entrar” para acessar sua conta.

Etapa 4. Crie uma nova apresentação
Clique no botão vermelho “Criar” localizado no canto superior esquerdo da página da web. Selecione “Apresentação” na lista suspensa e você será direcionado para a página de apresentação do Google.

Etapa 5. Clique no botão Plano de fundo…
Este botão está no topo próximo ao Layout, Tema…, e Transição botão.

Etapa 6. Clique no quadrado que está em frente a Cor
A cor do quadrado é a cor de fundo atual.

Etapa 7. Escolha a cor que deseja usar
Você pode escolher entre cores sólidas, cores gradientes e uma cor personalizada de sua escolha.

Etapa 8. Clique em Concluído para salvar sua cor
Método 3 de 3: usando imagens como plano de fundo para sua apresentação

Etapa 1. Inicie um navegador da Internet
Clique duas vezes no ícone do navegador da Internet de sua preferência na área de trabalho.

Etapa 2. Vá para o Google Drive
Assim que o navegador estiver aberto, digite drive.google.com na barra de endereço na parte superior da tela e pressione Enter. Você será direcionado para a página inicial do site.

Etapa 3. Faça login
Digite seu nome de usuário e senha da conta do Google / Gmail nos campos fornecidos e clique em “Entrar” para acessar sua conta.

Etapa 4. Crie uma nova apresentação
Clique no botão vermelho “Criar” localizado no canto superior esquerdo da página da web. Selecione “Apresentação” na lista suspensa e você será direcionado para a página de apresentação do Google.

Etapa 5. Clique em “Slide
” Você encontrará isso na barra de ferramentas do menu localizada na parte superior esquerda da página da web

Etapa 6. Selecione “Alterar Plano de Fundo” na lista suspensa
Agora você pode selecionar uma cor para o plano de fundo da sua apresentação.

Etapa 7. Clique no botão “Escolher” para começar a mudar o plano de fundo da sua apresentação para qualquer imagem de sua preferência
Isso abrirá a janela “Inserir imagem de fundo”.

Etapa 8. Faça upload de uma foto
Selecione qualquer imagem salva localmente em seu computador e arraste-a pela tela até a seção principal da janela “Inserir imagem de fundo” para carregar uma imagem.

Etapa 9. Use uma foto tirada pela câmera do seu computador
Se você preferir uma foto mais recente, clique em "Tirar uma foto" no painel do menu esquerdo para começar a tirar fotos usando a câmera do seu dispositivo e usá-la como plano de fundo para sua apresentação.
Observe que o dispositivo que você está usando deve ter uma câmera funcionando para que você possa usar esta opção

Etapa 10. Use uma imagem de outro site
Clique em “Por URL” no painel do menu esquerdo e cole ou digite o endereço da web da imagem que deseja usar como plano de fundo no campo de texto fornecido (por exemplo, www.google.com/your_picture.jpg).

Etapa 11. Escolha uma das fotos salvas em seu álbum de fotos do Google Drive
Clique em “Meu disco” no painel do menu esquerdo e escolha entre as imagens salvas no Google Drive que você mais gosta de usar como plano de fundo da apresentação.

Etapa 12. Aplique a imagem
Depois de escolher uma imagem para usar como plano de fundo, clique no botão “Selecionar” para aplicar as alterações feitas nas configurações de plano de fundo de sua apresentação.
Pontas
- Alterar o plano de fundo afetará apenas o slide selecionado. Se desejar alterar o plano de fundo de todos os slides da apresentação, selecione todos os slides destacando-os com o cursor do mouse.
- O tamanho da imagem que você usará como plano de fundo afetará o tamanho do arquivo de saída de sua apresentação.
- Quando você usa uma imagem como plano de fundo, a foto será automaticamente esticada para caber no slide inteiro.