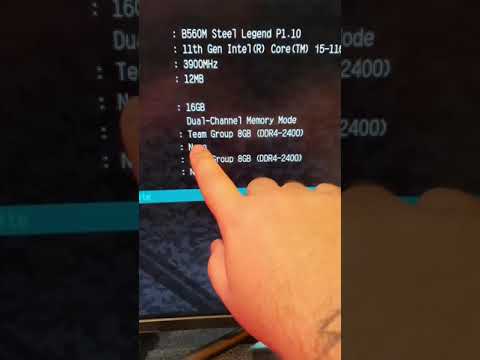Este wikiHow ensina como verificar o uso da memória de acesso aleatório (RAM) do seu computador e a capacidade do disco rígido do seu computador.
Passos
Método 1 de 6: Verificando o uso de RAM no Windows

Etapa 1. Mantenha pressionado Alt + Ctrl e pressione Excluir.
Isso abrirá o menu do gerenciador de tarefas do seu computador Windows.

Etapa 2. Clique em Gerenciador de Tarefas
É a última opção desta página.

Etapa 3. Clique na guia Desempenho
Você o verá no topo da janela "Gerenciador de Tarefas".

Etapa 4. Clique na guia Memória
Está no lado superior esquerdo da janela "Gerenciador de Tarefas". Você poderá ver quanto da RAM do seu computador está sendo usado em formato de gráfico próximo ao topo da página ou observando o número abaixo do título "Em uso (compactado)".
Método 2 de 6: Verificar o espaço de armazenamento no disco rígido no Windows

Etapa 1. Clique duas vezes no ícone "Meu PC"
É o ícone do monitor do computador provavelmente encontrado em sua área de trabalho.
- Em algumas versões do Windows, "Meu PC" é chamado de "Meu Computador".
- Se você não conseguir encontrar "Meu PC" na área de trabalho, digite "Meu PC" na barra de pesquisa da janela Iniciar e clique no ícone do monitor do computador quando ele aparecer.

Etapa 2. Clique com o botão direito em C:
ícone do disco rígido.
Está sob o título "Dispositivos e unidades" no meio da página "Meu computador".
Em algumas versões do Windows, o disco rígido dirá "SO" acima dele

Etapa 3. Clique em Propriedades
Esta opção está na parte inferior do menu do botão direito.

Etapa 4. Clique na guia Geral
Você verá esta opção na parte superior da janela "Propriedades". Isso abrirá a página "Geral" do disco rígido, que lista atributos como o armazenamento total.

Etapa 5. Revise o armazenamento do seu disco rígido
A seção "Espaço usado" exibe quantos gigabytes de seu disco rígido são ocupados por seus arquivos, enquanto a seção "Espaço livre" mostra quantos gigabytes restantes em seu disco rígido.
Você pode notar uma discrepância entre o número total de gigabytes listados em seu disco rígido e o número de gigabytes que foi anunciado quando você comprou o computador. Isso ocorre porque uma determinada parte do disco rígido do computador é usada para armazenar o sistema operacional do computador; portanto, esse espaço é irreversivelmente usado e, portanto, não listado
Método 3 de 6: Verificando o uso de RAM no Mac

Etapa 1. Clique no botão "Destaque"
É o ícone da lupa no canto superior direito da tela.

Etapa 2. Digite "Activity Monitor" na barra de pesquisa
Isso abrirá o aplicativo "Activity Monitor".

Etapa 3. Clique em Monitor de atividade
Isso abrirá o programa Activity Monitor, que permitirá que você visualize o consumo atual de RAM do Mac.

Etapa 4. Clique em Memória
É uma guia na parte superior da janela do Activity Monitor.

Etapa 5. Olhe para o número da "Memória usada"
Você verá essa opção na parte inferior da página. O número da "Memória física" aqui mostra quanta RAM o seu Mac instalou, enquanto o número da "Memória usada" é a quantidade de RAM que o seu Mac está usando no momento.
Método 4 de 6: Verificar o espaço de armazenamento no disco rígido no Mac

Etapa 1. Clique no menu Apple
É o ícone em forma de maçã no canto superior esquerdo da tela do seu Mac.

Etapa 2. Clique em Sobre este Mac
Esta opção está próxima ao topo do menu suspenso.

Etapa 3. Clique em Armazenamento
Você encontrará essa opção na parte superior da página "Sobre este Mac". Na guia "Armazenamento", você pode ver uma divisão codificada por cores de quais tipos de arquivo estão ocupando espaço.
Você também pode visualizar o espaço livre no disco rígido no canto superior direito da página na seção "X GB livre de Y GB", onde "X" é o espaço livre do Mac e "Y" é o espaço total do Mac
Método 5 de 6: Verificar o espaço de armazenamento do disco rígido no iPhone

Etapa 1. Abra as configurações do seu iPhone
É o ícone de engrenagem cinza que provavelmente está na tela inicial.
Devido às restrições do sistema operacional, você não pode visualizar o uso de RAM do seu iPhone

Etapa 2. Toque em Geral
Você deve ver essa opção na parte inferior da tela.

Etapa 3. Toque em Armazenamento e uso do iCloud
Está na parte inferior da tela.

Etapa 4. Toque em Gerenciar armazenamento na seção "Armazenamento"
Esta seção está no topo da página. Isso abrirá uma lista de aplicativos do seu dispositivo na ordem de mais espaço ocupado até menos espaço ocupado, junto com as seções "Usado" e "Disponível" no topo da página que exibem o espaço usado e o espaço livre do seu iPhone, respectivamente.
Tocando o segundo Gerenciar armazenamento nesta página irá abrir a página do iCloud, onde você pode ver quanto espaço resta no seu iCloud Drive.
Método 6 de 6: Verificar o uso do disco rígido e da RAM no Android

Etapa 1. Abra as configurações do seu Android
É o ícone de engrenagem cinza provavelmente encontrado na App Drawer.

Etapa 2. Role para baixo e toque em Aplicativos
Esta opção está na seção "Dispositivo".
Em alguns Androids (como o Samsung Galaxy), você deve primeiro tocar Dispositivo antes que você possa tocar Apps.

Etapa 3. Deslize para a esquerda na página "Aplicativos"
Isso abrirá a página "Cartão SD", que exibe o espaço em disco usado no momento no canto inferior esquerdo da tela e o espaço total de armazenamento no canto inferior direito da tela.

Etapa 4. Deslize para a esquerda na página "Cartão SD"
Isso abrirá a guia "Em execução", que exibe os programas em execução no momento.

Etapa 5. Revise as diferentes categorias
Existem três valores na parte superior da página que mostrarão o uso de RAM do Android:
- Sistema - O número de gigabytes usados atualmente pelo sistema operacional Android.
- Apps - O número de gigabytes usados atualmente por aplicativos em execução.
- Sem custos - O número de gigabytes livres de RAM.
Vídeo - Ao usar este serviço, algumas informações podem ser compartilhadas com o YouTube

Pontas
RAM é a memória que é alocada para diferentes processos em execução (por exemplo, aplicativos ou programas). O armazenamento em disco rígido, por outro lado, armazena qualquer arquivo, pasta ou programa que você coloque em seu computador - independentemente de estar ou não em execução
Avisos
- Se um processo suspeito estiver usando uma quantidade significativa de memória, tente executar uma verificação antivírus.
- Elimine apenas os processos que você tem certeza que não são críticos para o sistema. Você pode facilmente e irreparavelmente danificar arquivos e dados usados para executar seu sistema operacional.