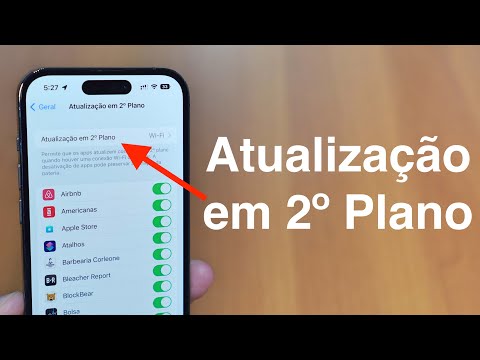A maioria das fotos hoje em dia é digital, vinda de câmeras digitais e dispositivos móveis. Essas fotos podem ser facilmente carregadas no Facebook por meio de seu site ou de aplicativos que suportam essa função. Se você tiver fotos mais antigas ou fotos que ainda não estão em seu computador ou dispositivo móvel, ainda poderá compartilhá-las no Facebook depois de digitalizá-las ou digitalizá-las. A digitalização de uma foto pode ser feita por meio de qualquer um dos scanners ou impressoras multifuncionais disponíveis e, uma vez que você a tenha em seu computador, você pode simplesmente carregá-la de lá.
Passos
Método 1 de 2: digitalizando uma foto para o site do Facebook

Etapa 1. Digitalize as fotos
Use um scanner ou uma impressora multifuncional para digitalizar suas fotos em cópias digitais. Existem muitos hardwares disponíveis comercialmente para fazer isso. As fotos devem ser armazenadas em seu computador local. Se você não está familiarizado com a digitalização de fotos, aqui estão os princípios básicos do que você deve fazer:
- Ligue o scanner, conecte-o e pressione o botão Liga / Desliga. Certifique-se de que o computador e o scanner ou impressora multifuncional estejam conectados para que o computador possa receber os arquivos de fotos digitalizadas.
- Levante a tampa superior do scanner para revelar o vidro transparente e coloque a foto ou fotos que deseja digitalizar no vidro. Certifique-se de que o lado que está sendo digitalizado esteja voltado para baixo no vidro.
- Feche a tampa e pressione o botão Digitalizar. O arquivo deve ser salvo na pasta Documentos digitalizados ou em qualquer pasta que você selecionou durante a configuração da impressora ou scanner.
- Se você estiver tendo problemas com a digitalização, consulte o manual do usuário do scanner ou da impressora para obter mais informações.

Etapa 2. Vá para o Facebook
Abra uma nova guia do navegador e visite o site do Facebook.

Etapa 3. Faça o login
Use o endereço de e-mail e a senha que você registrou no Facebook para fazer login. Os campos de login se encontram no canto superior direito da página. Clique no botão “Login” para prosseguir.

Etapa 4. Faça uma postagem
Em quase todas as páginas do Facebook, você pode fazer uma nova postagem. Há uma caixa de postagem localizada na parte superior do Feed de notícias, em sua linha do tempo e nas páginas de seus amigos. Localize esta caixa de postagem e clique em seu campo de texto para começar a fazer uma postagem.

Etapa 5. Adicione fotos
Depois de clicar na caixa de postagem, algumas opções de postagem aparecerão. Você pode postar fotos e vídeos, junto com seu status em texto. Clique no link Foto / Vídeo na caixa de postagem. Uma pequena janela será aberta com o diretório local do seu computador.

Etapa 6. Selecione as fotos digitalizadas
Selecione as fotos que você digitalizou de seu computador local. Você pode selecionar várias fotos a serem carregadas ao mesmo tempo. O Facebook oferece suporte a vários formatos de fotos, incluindo arquivos JPEG, BMP, PNG,-g.webp

Etapa 7. Faça upload das fotos
Clique no botão “Abrir” no canto inferior direito da pequena janela. As fotos selecionadas começarão a ser enviadas para a caixa de postagem. Você pode vê-los sendo carregados diretamente na caixa de postagem.

Etapa 8. Publique fotos
Assim que as fotos forem enviadas para a caixa de postagem, elas serão exibidas em miniaturas. Você pode adicionar um status ou mensagem de acompanhamento à sua postagem e marcar seus amigos. Clique no botão “Postar” na caixa de postagem para postar sua nova postagem com as fotos digitalizadas. Ele aparecerá no seu mural e nos feeds da sua rede no Facebook.
Método 2 de 2: digitalizando uma foto para o aplicativo móvel do Facebook (Android / iOS)

Etapa 1. Abra o Facebook
Procure o aplicativo do Facebook em seu dispositivo móvel e toque nele.

Etapa 2. Faça login
Se você tiver se desconectado da sessão anterior, precisará fazer o login novamente. Digite seu endereço de e-mail registrado e senha nos campos fornecidos e toque em “Login” para continuar.
Você será levado ao seu Feed de notícias por padrão. Três ícones serão exibidos em uma barra azul na parte inferior

Etapa 3. Toque no ícone Foto
Isso abrirá o rolo da câmera. Você pode ver todas as fotos em sua câmera em miniatura.

Etapa 4. Acione a câmera
Há um ícone de câmera com um sinal de mais no canto superior direito da tela. Toque nele; isso abrirá a câmera do seu dispositivo móvel. Você pode enviar fotos recém-tiradas diretamente para o Facebook.

Etapa 5. Digitalize as fotos
Aponte a câmera do seu dispositivo móvel para as fotos que deseja digitalizar e enviar. Capture-os e o tiro será salvo.

Etapa 6. Publique fotos
Toque no botão “Salvar” no canto inferior direito da visualização da imagem. Uma pequena janela “Atualizar status” aparecerá com suas fotos digitalizadas. Você pode filtrar o público dessas fotos aqui, e você também pode adicionar uma descrição ou uma mensagem com sua postagem.