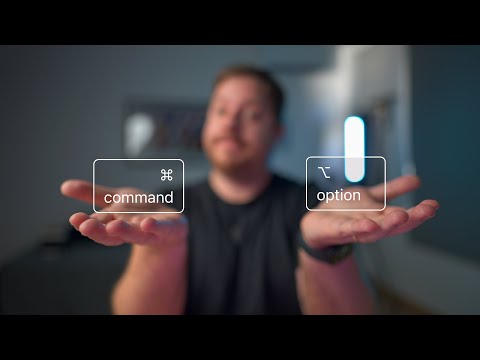Quando chegar a hora de você vender o seu Macbook, seria sensato apagar todos os dados contidos nele e vendê-lo com as configurações de fábrica. Ele também pareceria mais saudável para a pessoa para quem você está vendendo se o Macbook fosse restaurado. Certifique-se de ter uma conexão com a Internet antes de restaurar seu Macbook.
Passos
Parte 1 de 2: Limpando seu disco rígido

Etapa 1. Reinicie o Macbook
Clique no ícone da Apple no canto superior esquerdo da tela e selecione “Reiniciar”.

Etapa 2. Pressione e segure Command + R
Faça isso quando a tela cinza aparecer durante o processo de inicialização.
Etapa 3. Selecione uma rede Wi-Fi
Esta opção pode não estar disponível.

Etapa 4. Selecione “Utilitário de Disco
”

Etapa 5. Apague o disco rígido
Selecione seu disco rígido na lista e clique em “Apagar”.

Etapa 6. Selecione “Mac OS Extended (Journaled)
”Esta opção estará disponível na nova janela.

Etapa 7. Digite um novo nome
Este será o novo nome do disco rígido.

Etapa 8. Clique em "Apagar
" Isso limpará seu disco rígido.
Parte 2 de 2: Reinstalando o sistema operacional

Etapa 1. Saia do Utilitário de Disco
Depois de limpar o disco rígido, clique em “Utilitário de Disco” e escolha “Sair do Utilitário de Disco”.

Etapa 2. Escolha reinstalar o OS X
Clique em “Continuar”.

Etapa 3. Siga as instruções na tela
Conclua a reinstalação do sistema operacional.