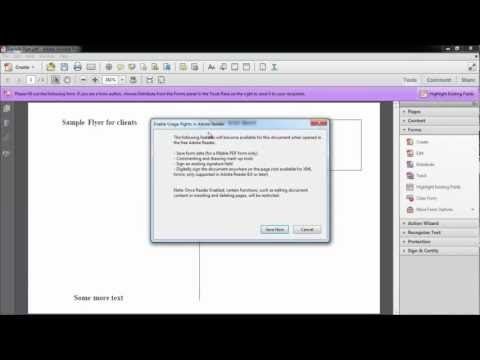Você tem um PDF que deseja adicionar ao seu blog do WordPress? Este wikiHow irá ensiná-lo a adicionar um PDF para download ao seu WordPress, seja ele auto-hospedado ou não. O processo para adicionar um PDF para download será o mesmo.
Passos
Parte 1 de 2: Enviando o PDF

Etapa 1. Faça login em seu site
Se você tiver um blog WordPress gratuito, vá para "yoursite.wordpress.com" e faça login. Um site WordPress auto-hospedado terá um endereço da web personalizado no qual você pode fazer login.

Etapa 2. Navegue até a mídia
Você pode precisar clicar Local para ver. Estará no menu vertical no lado esquerdo da tela.

Etapa 3. Clique em Adicionar novo
Ele está no canto superior esquerdo da seção "Mídia" ao lado de uma seta suspensa. Ao clicar neste botão, seu gerenciador de arquivos aparecerá.

Etapa 4. Navegue e clique duas vezes em seu PDF
Depois de carregar seu PDF para a biblioteca de mídia, você pode compartilhar esse link com qualquer pessoa para que eles possam baixá-lo.
Parte 2 de 2: Criando uma postagem com o PDF

Etapa 1. Crie uma nova postagem
Vamos para Site> Postagens e Adicionar nova postagem.

Etapa 2. Mova o cursor para onde deseja inserir o link
Você provavelmente não vai querer adicionar o link ao título das postagens, então clique no espaço abaixo do bloco de título.

Etapa 3. Clique em +
Você verá este símbolo de adição próximo ao corpo da postagem e abrirá um menu "Pesquisar um bloco".

Etapa 4. Clique em Arquivo
É ao lado de um ícone de uma pasta.

Etapa 5. Clique em Biblioteca de mídia
Como você já carregou o PDF para sua biblioteca de mídia, pode selecioná-lo sem precisar carregá-lo novamente.

Etapa 6. Navegue até o PDF, clique nele e, a seguir, clique em Selecionar
Os arquivos recém-carregados são exibidos primeiro na sua biblioteca de mídia. O URL do arquivo será incorporado à sua postagem para que outras pessoas possam clicar nele e fazer o download; no entanto, esse PDF não é exibido por completo em sua postagem. Para fazer isso, você precisará de um plugin como PDF Embedder e um plano de negócios WordPress.