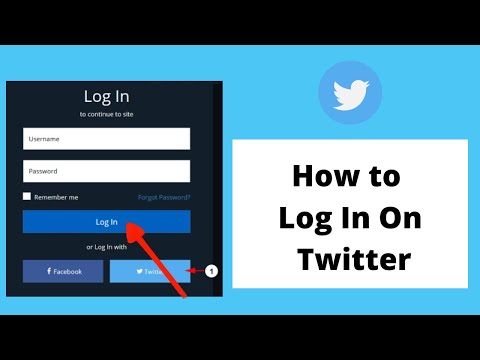Aprenda a criar um gráfico de um círculo usando as funções sin (seno) e cos (cosseno) no Microsoft Excel neste artigo. Além disso, você aprenderá a deslocar o círculo, traçar um raio e a encolher ou expandir o círculo e o raio simultaneamente.
Passos
-
Familiarize-se com a imagem básica a ser criada:

Imagem
Parte 1 de 3: O tutorial

Etapa 1. Abra uma nova pasta de trabalho XL na área de trabalho
- Clique no ícone X verde no Dock para tornar o Excel o aplicativo ativo.
- Coloque no dock com o ponto amarelo no canto superior esquerdo da janela de qualquer pasta de trabalho XL aberta automaticamente.
- Faça Arquivo Nova Pasta de Trabalho no Menu do Excel.
- Salve a pasta de trabalho como Círculo, ou outro nome de arquivo semelhante, em uma pasta de arquivo lógico (se você seguir todos os artigos de Xhohx e Christopher G., este é o nº 110, e você pode querer criar uma pasta especial com um nome apt que lembra o artigo nome para a pasta, começando com 110 - nesse caso, o nome do arquivo = o nome do artigo) (100 para Xhohx, e este é # 10 para Christopher G.). Dessa forma, você pode ir para a Edição Avançada e fazer uma cópia do texto de todo o artigo para guarda, colando-o no Word, sob o título em negrito e com link.

Etapa 2. Defina as preferências no menu do Excel:
- Em geral, defina R1C1 como Desligado e selecione Mostrar os 10 documentos mais recentes.
- Em Editar, defina todas as primeiras opções como marcadas, exceto Converter sistema de data automaticamente. Defina Exibir número de casas decimais como em branco (como números inteiros são preferidos). Preserve a exibição de datas e defina 30 para o corte do século XXI.
- Em Exibir, clique em mostrar Barra de Fórmula e Barra de Status e passe o mouse para ver os comentários de todos os Objetos. Marque Mostrar linhas de grade e defina todas as caixas abaixo para automático ou marcado.
- No gráfico, permite mostrar nomes de gráficos e definir marcadores de dados ao passar o mouse e deixar o resto desmarcado por enquanto.
- Em Cálculo, certifique-se de que Automaticamente esteja marcado e Calcular antes de salvar também esteja marcado. Defina a mudança máxima como 0,001, pois a busca de metas não é feita neste projeto. Verifique salvar valores de link externo e usar o sistema 1904
- Em Verificação de erros, verifique todas as opções.
- Em Salvar, selecione salvar imagem de visualização com novos arquivos e Salvar recuperação automática após 5 minutos
- Na Faixa de Opções, mantenha todos eles marcados, exceto Ocultar títulos de grupos e Desenvolvedor.

Etapa 3. Vá para a célula A2 e faça Congelar painéis no menu Janela
- Isso ajuda a posicionar o cursor entre o A da coluna A e o 1 na linha 1 no canto superior esquerdo e selecionar a planilha inteira.
- Formatar Células Número Número Personalizado +0,0000; -0,0000; = 0,0000, Tamanho da Fonte 9 a 12.
- Faça Formatar Células Alinhamento Texto Alinhamento Horizontal Centro.

Etapa 4. Insira rótulos de título de coluna, nomes de variáveis definidos e valores de variáveis na Linha 1 e colunas E e F:
- Insira o rótulo Cos na célula A1;
- Insira o rótulo Sin na célula B1;
- Insira o rótulo Raio x na célula C1;
- Insira o rótulo Raio y na célula D1;
- Insira o nome da variável definida ShrinkExpand na célula E1 e ajuste o tamanho da coluna para caber;
- Insira o nome de variável definido X Offset na célula E2;
- Insira o nome de variável definido Y Offset na célula E3;
- Selecione o intervalo E1: F3 e insira os nomes de inserção na coluna da direita;
- Insira 2 na célula F1 e insira 2 na célula F2 e insira 2 na célula F3.
- Selecione o intervalo de células F1: F3 e faça Format Cells Font Red, Fill Yellow, uma vez que são células de entrada.

Etapa 5. Insira as fórmulas para a linha do raio "3 horas" que aparecerá no gráfico:
- Insira na célula C2 a fórmula, sem aspas, "= X_Offset"
- Insira na célula D2 a fórmula, sem aspas, "= Y_Offset"
- Insira na célula C3 a fórmula, sem aspas, "= C2 + ShrinkExpand"
- Insira na célula D3 a fórmula, sem aspas, "= D2"

Etapa 6. Insira as fórmulas cosseno (x) e seno (y) e preencha:
- Insira na célula A2 a fórmula, sem aspas, "= X_Offset + COS ((ROW () - 2) * PI () / 180) * ShrinkExpand"
- Insira na célula B2 a fórmula, aspas w.o, "= Y_Offset + SIN ((ROW () - 2) * PI () / 180) * ShrinkExpand"
- Editar Ir para o intervalo de células A2: B362
- Editar Preencher para Baixo
Parte 2 de 3: gráficos explicativos, diagramas, fotos

Etapa 1. Crie o gráfico:
- Com o intervalo de células A2: B362 ainda selecionado, insira o gráfico ou selecione os gráficos na faixa de opções;
- Selecione o tipo de gráfico Scatter, Smooth Line Scatter; um gráfico deve aparecer em sua planilha.
- Nomeie a planilha, dados do círculo e gráfico;
- Insira na célula D4 a nota 'série de gráfico editada' e torne-a em itálico e alinhada à direita;
- Selecione o intervalo de células C2: D3, execute o comando ec para copiar, clique dentro do círculo no gráfico e execute o comando ev, cole. Isso pode sair errado. Clique na linha criada e edite a Fórmula da Série na barra de fórmulas até que fique exatamente da seguinte forma (mas sem aspas):
- "= SÉRIE (" Raio ", 'Dados e gráfico do círculo'! $ C $ 2: $ C $ 3, 'Dados e gráfico do círculo'! $ D $ 2: $ D $ 3, 2)"
- Clique no Círculo. Sua fórmula de série deve ser exatamente como segue - você provavelmente terá que editar em "Circunferência":
- "= SÉRIE (" Circunferência ", 'Círculo de dados e gráfico'! $ A $ 2: $ A $ 362, 'Círculo de dados e gráfico'! $ B $ 2: $ B $ 362, 1)"
- Verifique se o seu gráfico se parece com o ilustrado aqui.
- É isso! Voce terminou!

Etapa 2. Formatação adicional do gráfico (opcional):
- Ao clicar duas vezes em Circunferência ou Raio, você abrirá a caixa de diálogo Formatar Série de Dados, que oferece muitas opções quanto à aparência de sua imagem final - experimente diferentes opções - divirta-se com ela !!
-
Você também pode tocar com o mouse próximo à parte externa do gráfico, além da área de plotagem, e manter pressionada a tecla Shift e fazer Editar Copiar Imagem. Então, existem várias opções de formatação de ferramentas de menu adicionalmente disponíveis para você. Você faria a tecla Shift e colaria a imagem em uma nova planilha chamada SALVAR, ou GRÁFICOS, ou VISUALIZAR, ou algo semelhante.

Imagem
Parte 3 de 3: orientações úteis
Etapa 1. Use artigos auxiliares ao prosseguir neste tutorial:
- Consulte o artigo Como criar um caminho de partículas giratórias espirais ou forma de colar ou borda esférica para obter uma lista de artigos relacionados ao Excel, arte geométrica e / ou trigonométrica, gráficos / diagramas e formulação algébrica.
- Para obter mais tabelas e gráficos de arte, você também pode clicar em Categoria: Imagens do Microsoft Excel, Categoria: Matemática, Categoria: Planilhas ou Categoria: Gráficos para visualizar muitas planilhas e gráficos do Excel onde Trigonometria, Geometria e Cálculo foram transformados em Arte, ou simplesmente clique nessa categoria se ela aparecer na parte superior direita em branco desta página ou na parte inferior esquerda da página.