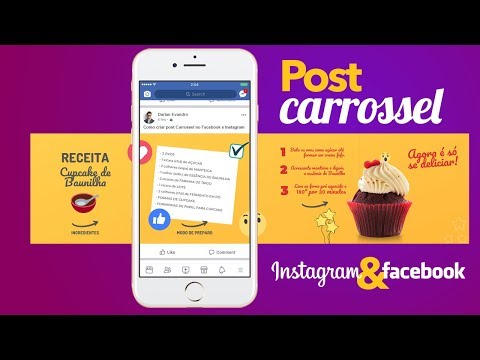Este wikiHow ensina como baixar um vídeo online usando o VLC Media Player. Certifique-se de instalar o VLC Media Player em seu computador Windows ou Mac antes de continuar, caso ainda não tenha feito isso.
Passos

Etapa 1. Vá para o vídeo que deseja baixar
Em um navegador da web, acesse https://www.youtube.com/ e localize o vídeo do YouTube que deseja baixar. Você pode começar a reproduzir o vídeo para garantir que é o vídeo correto.
Use a barra de pesquisa na parte superior para pesquisar o vídeo, se tiver problemas para localizá-lo

Etapa 2. Copie o URL do vídeo
Clique e arraste o endereço do vídeo na parte superior da barra de endereço do navegador para realçá-lo e pressione Ctrl + C no Windows ou ⌘ Command + C no Mac. Isso copia o URL do vídeo.

Etapa 3. Abra o VLC
É o aplicativo com o ícone de um cone de tráfego laranja.
Se ainda não o tiver, você pode baixar o VLC gratuitamente em https://www.videolan.org. O VLC é um reprodutor de vídeo de código aberto com muitos recursos benéficos para reproduzir todos os tipos de arquivos

Etapa 4. Abra um novo fluxo de rede
-
No Windows:
Clique meios de comunicação, então clique Fluxo de rede aberta.
-
No Mac:
Clique Arquivo, então clique Rede Aberta.

Etapa 5. Cole a URL do vídeo do YouTube no campo
Certifique-se de que todo o URL foi copiado.

Etapa 6. Clique em Executar (Windows) ou Abra (Mac).
Isso abrirá o vídeo do YouTube no VLC.

Etapa 7. Visualize as informações do codec
-
No Windows:
Clique Ferramentas, então clique Informação Codec.
-
No Mac:
Clique Janela, então clique Informação de mídia.

Etapa 8. Copie o campo "Local" na parte inferior
Este é um endereço muito longo, então certifique-se de selecionar tudo.
-
No Windows:
Clique com o botão direito no campo Localização e clique Selecionar tudo, clique com o botão direito novamente e selecione cópia de.
-
No Mac:
Clique com o botão direito no campo Localização e selecione Abrir URL.

Etapa 9. Abra uma nova guia do navegador, cole o URL copiado e pressione ↵ Enter
Isso carregará o vídeo diretamente no seu navegador.
Você pode pular esta etapa se estiver em um Mac e tiver selecionado "Abrir URL" na etapa anterior

Etapa 10. Clique com o botão direito no vídeo em seu navegador e selecione Salvar vídeo como
Isso abrirá a janela Salvar como.

Etapa 11. Dê um nome ao vídeo e selecione um local
Por padrão, o vídeo será denominado "videoplayback". Você pode alterar isso para o que quiser e selecionar onde deseja salvá-lo.

Etapa 12. Clique em Salvar
O vídeo será baixado para o seu computador com a mais alta qualidade e salvo no local que você especificou.
Pontas
Quando estiver na janela "Salvar como" do seu vídeo, você pode alterar o formato do vídeo no qual ele salva (por exemplo, MP4) antes de clicar Salve .
Avisos
- Você deve ter uma conexão ativa com a Internet para baixar vídeos por meio do VLC.
- Você pode baixar arquivos da maioria dos sites usando o VLC Media Player; no entanto, se houver restrições de servidor, talvez você não consiga fazer o download do site selecionado (por exemplo, sites administrados pelo governo normalmente não permitem que usuários anônimos baixem arquivos de vídeo diretamente).