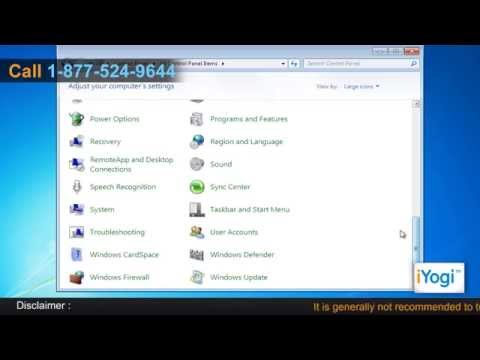Este artigo mostrará como transformar seu computador MacBook em um roteador sem fio para que você possa compartilhar a conexão à Internet com outras pessoas ou simplesmente usar a Internet em seu smartphone.
Passos

Etapa 1. Navegue até Apple> Preferências do Sistema> Rede

Etapa 2. Na janela Rede, clique em AirPort no menu à esquerda

Etapa 3. Certifique-se de que seu AirPort esteja ligado
Se não estiver, pressione o botão "Ligar AirPort".

Etapa 4. No menu suspenso "Nome da rede", escolha "Criar rede"

Etapa 5. Digite o SSID e a senha desejados e crie

Etapa 6. Seu roteador está ativo, mas ainda não está compartilhando a Internet
Navegue de volta para Preferências do sistema.

Etapa 7. Escolha Compartilhamento

Etapa 8. Habilite o recurso "Compartilhamento de Internet" ativando a caixa de seleção ao lado dele no menu à esquerda

Etapa 9. Você receberá uma mensagem perguntando se tem certeza de que deseja iniciar o compartilhamento da Internet
Clique em Iniciar.

Etapa 10. No menu suspenso "Compartilhar internet de", escolha sua fonte de internet
Na maioria das vezes, é Ethernet.

Etapa 11. no menu "Para computadores usando", escolha AirPort