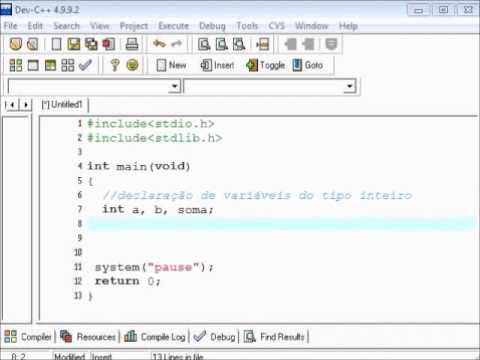Este wikiHow ensina como adicionar um número circulado (também conhecido como “alfanumérico fechado”) ao seu documento do Microsoft Word.
Passos

Etapa 1. Abra o Microsoft Word
Se você estiver usando o Windows, clique no menu do Windows, selecione Microsoft Office, então Microsoft Word. Se estiver usando um Mac, você deve encontrar o ícone do Microsoft Word no dock ou launchpad.

Etapa 2. Clique em Inserir
Está no topo da tela.

Etapa 3. Clique em Símbolo
Você o verá no painel na parte superior da tela, à direita.

Etapa 4. Clique em Mais símbolos…

Etapa 5. Clique no menu suspenso “Fonte”
É perto do topo da janela.

Etapa 6. Selecione Arial Unicode MS

Etapa 7. Clique no menu suspenso “Subconjunto”
Fica ao lado do menu "Fonte".

Etapa 8. Selecione Alfanuméricos incluídos

Etapa 9. Clique no número circulado que deseja adicionar

Etapa 10. Clique em Inserir
O número circulado agora aparece em seu documento do Word.