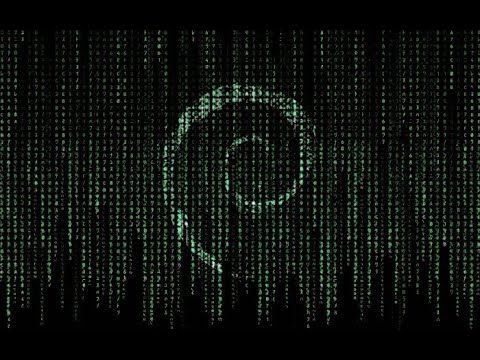Este wikiHow ensina como criar um atalho "Mostrar área de trabalho" no estilo do Windows XP para o seu computador com Windows 10. Uma vez que a barra de ferramentas Quick Launch não está presente em computadores Windows que usam algo mais recente que o Vista, você precisará adicionar o atalho à sua barra de tarefas. Lembre-se de que o Windows 10 já tem um ícone "Mostrar área de trabalho" no canto inferior direito da tela, portanto, criar este atalho só é necessário se você quiser replicar o apelo estético do atalho do Windows XP (ou se você usar com frequência monitores duplos).
Passos
Parte 1 de 3: Criando o atalho

Etapa 1. Vá para a área de trabalho
Minimize todas as janelas abertas no momento para fazer isso.
Você pode clicar no segmento retangular da barra de tarefas no canto inferior direito da tela para minimizar todas as janelas abertas

Etapa 2. Clique com o botão direito em um espaço vazio da área de trabalho
Fazer isso exibirá um menu suspenso.
- Se o seu mouse não tiver um botão de clique com o botão direito, clique no lado direito do mouse ou use dois dedos para clicar.
- Se o seu computador usa um trackpad em vez de um mouse, use dois dedos para tocar no trackpad ou pressione o lado inferior direito do trackpad.

Etapa 3. Selecione Novo
Ele está próximo ao topo do menu suspenso. Isso fará com que um menu pop-out apareça.

Etapa 4. Clique em Atalho
Esta opção está próxima ao topo do menu pop-out. Uma nova janela se abrirá.

Etapa 5. Digite o comando "Mostrar área de trabalho"
Clique na caixa de texto "Digite a localização do item" e digite o seguinte texto:
shell% windir% / explorer.exe::: {3080F90D-D7AD-11D9-BD98-0000947B0257}

Etapa 6. Clique em Avançar
Ele está no canto inferior direito da janela.

Etapa 7. Digite um nome
Digite um nome para o seu atalho na caixa de texto na parte superior da janela.

Etapa 8. Clique em Concluir
Ele está no canto inferior direito da janela. Isso cria seu atalho. Neste ponto, você está livre para alterar o ícone do atalho.
Parte 2 de 3: Alterando o ícone do atalho

Etapa 1. Clique com o botão direito no atalho
Um menu suspenso aparecerá.
- Se o seu mouse não tiver um botão de clique com o botão direito, clique no lado direito do mouse ou use dois dedos para clicar.
- Se o seu computador usa um trackpad em vez de um mouse, use dois dedos para tocar no trackpad ou pressione o lado inferior direito do trackpad.

Etapa 2. Clique em Propriedades
Ele está localizado na parte inferior do menu suspenso. Isso abre a janela Propriedades.

Etapa 3. Clique em Alterar ícone…
Esta opção está na parte inferior da janela. Isso abre uma janela pop-up.
Se você não vir essa opção, verifique se está na guia correta clicando em Atalho no topo da janela.

Etapa 4. Clique no ícone "Mostrar área de trabalho"
É um retângulo azul e branco com um lápis. Clicar neste ícone o seleciona.

Etapa 5. Clique em OK em ambas as janelas abertas
Isso confirma sua escolha de ícone e fecha a janela Propriedades. O atalho "Mostrar área de trabalho" agora deve se parecer com o atalho do Windows XP.
Parte 3 de 3: Adicionando o atalho à barra de tarefas

Etapa 1. Clique com o botão direito no atalho "Mostrar área de trabalho"
Isso abre um menu suspenso.

Etapa 2. Clique em Fixar na barra de tarefas
Ele está no meio do menu suspenso. Você deve ver o ícone "Mostrar área de trabalho" na barra de tarefas na parte inferior da tela.

Etapa 3. Ajuste a posição do seu atalho
Clique e arraste o atalho para a esquerda ou direita para determinar sua posição na barra de tarefas.

Etapa 4. Teste seu atalho
Abra uma janela ou um programa que não ocupe a tela inteira (por exemplo, a barra de tarefas ainda deve estar aparecendo) e clique uma vez no atalho "Mostrar área de trabalho" na barra de tarefas do seu computador. Você deve ver a janela atual (e quaisquer outras janelas) ser minimizada, exibindo apenas a área de trabalho.