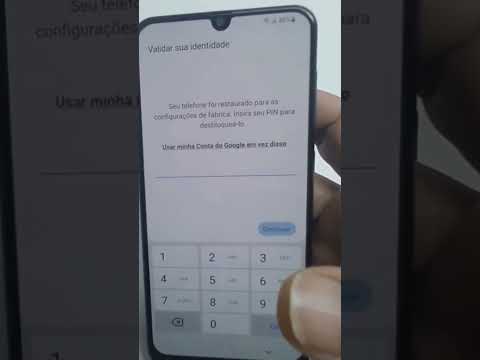Uma das coisas que você pode fazer ao personalizar seu próprio mapa no Google Maps é adicionar ícones. Se quiser marcar uma área específica do mapa usando uma imagem personalizada, você pode fazer isso adicionando seus próprios ícones. Adicionar ícones ao Google Maps é muito fácil e divertido de fazer.
Passos

Etapa 1. Abra um navegador da web
Use qualquer navegador da web em seu computador (Google Chrome, Firefox, Internet Explorer, Safari, etc.) e visite o site do Google Maps.

Etapa 2. Faça login em sua conta do Google
Clique no botão “Entrar” no canto superior direito da página da web para abrir a página de login da Conta do Google. Digite os detalhes da sua conta do Google ou Gmail nos campos de nome de usuário e senha e clique no botão “Entrar”.
Crie uma conta se você não acontecer. Basta clicar em Inscrever-se

Etapa 3. Abra o Google Map Maker
Clique no campo de texto de pesquisa no canto superior esquerdo da página da web do Google Maps e clique em “Ver todos os seus mapas” na lista suspensa para visualizar todos os mapas salvos em sua conta do Google (se houver).
- Uma caixa de diálogo aparecerá mostrando todos os mapas que você possui em sua conta. Basta colocar uma marca de seleção ao lado do mapa ao qual deseja adicionar um alfinete e clicar em “Selecionar” para abri-lo.
- Alternativamente, se você ainda não tem mapas, apenas clique no campo de texto de pesquisa e selecione “Criar” na lista suspensa para começar a fazer um.

Etapa 4. Encontre o local onde deseja adicionar um ícone
Clique nos ícones “+” e “-” no canto inferior direito da página da web para aumentar ou diminuir o zoom do mapa. Use o cursor para mover para cima, para baixo, para a esquerda ou para a direita do mapa.

Etapa 5. Adicione alguns pinos
Clique no botão “Adicionar marcador” no canto superior esquerdo da página do mapa (logo abaixo do campo de texto de pesquisa) e clique na área do mapa em que deseja colocá-lo para adicionar o pino.
Se você quiser colocar o alfinete em um local específico, basta digitar o nome desse local no campo de texto de pesquisa na área superior esquerda do mapa e clicar no ícone de lupa para aumentar rapidamente o zoom nesse local

Etapa 6. Dê um nome ao seu pin
Uma caixa pop-up aparecerá quando você colocar o alfinete. Digite o nome e a descrição do pino adicionado nos campos de texto fornecidos e clique em “Salvar” para salvar as alterações feitas no mapa.

Etapa 7. Adicione ícones
Clique no nome do pino que você acabou de adicionar no painel do menu no canto superior esquerdo da página da web e clique no ícone de lata de tinta ao lado dele.
Uma pequena caixa de diálogo com um seletor de cores aparecerá. Clique em “Mais ícones” na caixa e uma caixa de diálogo maior com o nome “Escolha seu ícone” será exibida

Etapa 8. Personalize seu ícone
Escolha um da lista de ícones predefinidos na caixa de diálogo "Escolha seu ícone" ou, se quiser usar uma imagem da Internet como ícone, basta colar o endereço da web no campo de texto na parte inferior da caixa para usar isto.
Se você quiser usar uma imagem salva em seu computador, carregue-a primeiro em um site de hospedagem de imagens (imageshack.com, tinypic.com, etc.) e cole o link no campo de texto. No momento, você não pode enviar uma imagem diretamente para o Google Maps ou o Map Maker

Etapa 9. Clique no botão “Adicionar ícone” na caixa de diálogo para concluir o processo
O ícone personalizado agora está adicionado ao seu mapa do Google.
Pontas
- As imagens personalizadas que você usa não serão incluídas ou salvas na lista de ícones predefinidos na caixa de diálogo “Escolha seu ícone”.
- Cada alteração feita em seu mapa será salva automaticamente em sua conta do Google.
- Você não pode adicionar ícones no Google Maps se não estiver conectado à sua conta do Google.
- Você não pode adicionar ícones usando a versão do aplicativo móvel do Google Maps.