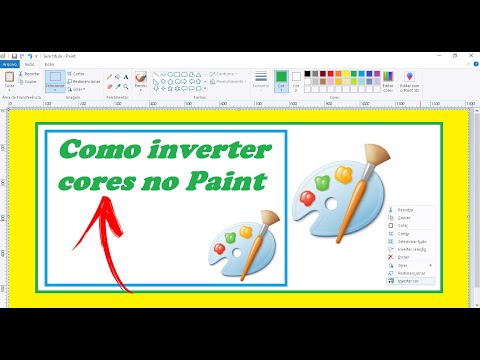Este wikiHow ensina como transferir músicas do seu iPod para o PC sem usar o iTunes. Você precisará usar um programa de terceiros em computadores Windows e Mac para fazer isso.
Passos
Método 1 de 2: no Windows

Etapa 1. Abra a página de download do PodTrans
Vá para https://download.cnet.com/PodTrans/3000-18546_4-75733600.html no navegador do seu computador.

Etapa 2. Clique em BAIXAR AGORA
É um botão verde no meio da janela. O arquivo de configuração começará a ser baixado em seu computador.
- Certifique-se de clicar no BAIXE AGORA abaixo do título "PodTrans", e nenhum outro botão da página.
- Se o download do arquivo de configuração não começar em 60 segundos após clicar BAIXE AGORA, Clique no reinicie seu download link próximo ao topo da página.

Etapa 3. Instale o PodTrans
Clique duas vezes no arquivo de configuração do PodTrans e, em seguida, clique nos prompts de instalação até que o PodTrans comece a instalação.
Se for solicitado a instalar qualquer software diferente do PodTrans, desmarque a caixa do software ou recuse a instalação antes de prosseguir com a instalação do PodTrans

Etapa 4. Abra o PodTrans
Assim que o PodTrans terminar a instalação, clique em Terminar na janela de configuração para abri-lo automaticamente.
Você também pode clicar duas vezes no ícone do aplicativo PodTrans em sua área de trabalho

Etapa 5. Selecione um idioma
Clique na bandeira do idioma que deseja usar quando solicitado.

Etapa 6. Clique em Salvar
Ele fica na parte inferior da janela pop-up. Isso abrirá o PodTrans.

Etapa 7. Coloque o seu iPod no modo de disco, se necessário
Se você estiver tentando recuperar música de um iPod padrão (por exemplo, não um iPod Touch), será necessário ativar o recurso Modo de disco antes que o computador reconheça:
- iPod Nano 6ª ou 7ª geração - Pressione o botão Dormir / acordar e também Casa (7ª geração) ou Volume baixo (6ª geração) botões ao mesmo tempo até que o logotipo da Apple apareça e, em seguida, mantenha pressionado o Volume baixo e Aumentar o volume até que a tela Modo de disco apareça.
- iPod com click wheel - Alterne o Segurar ligue e desligue. Pressione e segure o Cardápio e Selecione até que o logotipo da Apple apareça (cerca de seis segundos). Assim que o logotipo da Apple aparecer, solte os botões e segure imediatamente o Selecione e Toque até que a tela Modo de disco apareça.
- iPod com Touch / Scroll Wheel - Alterne o Segurar ligue e desligue. Pressione e segure o Toque e Cardápio botões até que o logotipo da Apple apareça. Assim que o logotipo aparecer, pressione e segure imediatamente o Anterior e Próximo até que a tela Modo de disco apareça.
- iPod Classic - O modo de disco não é compatível nem necessário ao conectar um iPod clássico ao computador.

Etapa 8. Conecte o iPod ao computador
Conecte uma extremidade do cabo do carregador do iPod a uma das portas USB do computador e, em seguida, conecte a outra extremidade do cabo ao iPod. Isso fará com que o iPod apareça na janela PodTrans após um momento.
Se o iPod não aparecer em 60 segundos, tente usar uma porta USB diferente

Etapa 9. Clique em Música
É um ícone em forma de nota musical perto do meio da janela. Isso deve trazer uma lista de todas as músicas do seu iPod.

Etapa 10. Selecione a música
Clique na caixa de seleção à esquerda de cada música que deseja mover do iPod para o computador ou clique na caixa de seleção no canto superior esquerdo da janela para selecionar todas as músicas do iPod.

Etapa 11. Clique no ícone "Exportar"
Este ícone, que se assemelha a um monitor de computador com uma seta voltada para a direita, está no lado superior direito da janela. Uma janela pop-up aparecerá.

Etapa 12. Selecione uma pasta de destino
Na janela pop-up, clique na pasta (por exemplo, Área de Trabalho) para o qual deseja transferir os arquivos de música.

Etapa 13. Clique em OK
Está na parte inferior da janela. Isso começará a mover a música do seu iPod para o computador.
Esse processo pode demorar muito, portanto, certifique-se de que o computador esteja conectado a um carregador, se necessário
Método 2 de 2: no Mac

Etapa 1. Habilite o compartilhamento do iTunes
Mesmo que todos os Macs venham com o iTunes pré-instalado, você não terá que usar o iTunes para puxar a música do seu iPod; você terá, no entanto, de habilitar uma configuração do iTunes que permitirá que o Sharepod recupere sua música:
- Abra o iTunes.
- Clique iTunes no canto superior esquerdo da tela.
- Clique Preferências …
- Clique no Avançado aba.
- Marque a caixa "Compartilhar XML do iTunes com outros locais".
- Clique OK

Etapa 2. Abra o site do Sharepod
Vá para https://www.getsharepod.com/download/ no navegador do seu computador.
Embora o Sharepod exija que você tenha o iTunes 12 ou posterior instalado no seu Mac, você não precisará usar o iTunes durante o processo de transferência

Etapa 3. Clique em Download para Mac
É um botão azul próximo ao topo da página. O arquivo de configuração do Sharepod DMG começará a ser baixado no seu Mac.

Etapa 4. Instale o Sharepod
Clique duas vezes no arquivo Sharepod DMG, clique e arraste o logotipo do Sharepod para o ícone da pasta "Aplicativos" e siga as instruções de instalação na tela.
Como o Sharepod pode não ter uma assinatura autorizada da Apple, pode ser necessário abrir uma exceção para o Sharepod nas configurações de segurança do Mac

Etapa 5. Coloque o seu iPod no modo de disco, se necessário
Se você estiver tentando recuperar música de um iPod padrão (por exemplo, não um iPod Touch), será necessário ativar o recurso Modo de disco antes que o computador reconheça:
- iPod Nano 6ª ou 7ª geração - pressione o botão Dormir / acordar e também Casa (7ª geração) ou Volume baixo (6ª geração) botões ao mesmo tempo até que o logotipo da Apple apareça e, em seguida, mantenha pressionado o Volume baixo e Aumentar o volume até que a tela Modo de disco apareça.
- iPod com click wheel - Alterne o Segurar ligue e desligue. Pressione e segure o Cardápio e Selecione até que o logotipo da Apple apareça (cerca de seis segundos). Assim que o logotipo da Apple aparecer, solte os botões e segure imediatamente o Selecione e Toque até que a tela Modo de disco apareça.
- iPod com Touch / Scroll Wheel - Alterne o Segurar ligue e desligue. Pressione e segure o Toque e Cardápio botões até que o logotipo da Apple apareça. Assim que o logotipo aparecer, pressione e segure imediatamente o Anterior e Próximo até que a tela Modo de disco apareça.
- iPod Classic - O modo de disco não é compatível nem necessário ao conectar um iPod clássico ao computador.

Etapa 6. Conecte o iPod ao computador
Conecte uma extremidade do cabo do carregador do seu iPod a uma das portas USB do seu computador e, em seguida, conecte a outra extremidade do cabo ao seu iPod.
- Se o iPod não aparecer em 60 segundos, tente usar uma porta USB diferente.
- Você pode precisar de um adaptador USB 3.0 para USB-C para o seu Mac se o seu Mac não tiver nenhuma porta USB tradicional.

Etapa 7. Abra o Sharepod
Depois de instalar o Sharepod, clique duas vezes no ícone do aplicativo na pasta Aplicativos para abri-lo no Mac.

Etapa 8. Clique em Concluído quando solicitado
Isso o levará para a janela principal do Sharepod.
O iTunes será aberto - não o feche. Você não precisa usar o iTunes diretamente, mas ele precisa ser executado em segundo plano para que o Sharepod funcione

Etapa 9. Selecione a música
Mantenha pressionado ⌘ Command e clique em cada música que deseja selecionar.
Se você deseja transferir todas as músicas do seu iPod para o computador, pule para a primeira subetapa da próxima etapa

Etapa 10. Selecione uma pasta para a qual transferir
Assim que sua música for selecionada, clique em TRANSFERIR no canto inferior direito da janela, clique em Transferir selecionado para uma pasta, selecione uma pasta no seu computador e clique em Escolher ou OK.
Se você deseja transferir todas as músicas do seu iPod para o computador, clique em TRANSFERIR, então clique Transfira tudo para uma pasta … no menu suspenso.

Etapa 11. Clique em IR
É um botão verde no canto inferior direito da tela. Isso moverá a música selecionada para a pasta de sua preferência no computador.