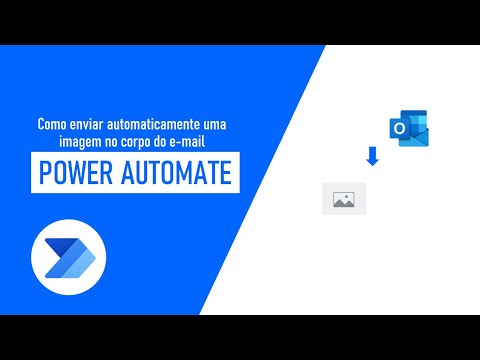O aplicativo de desktop WhatsApp está disponível para computadores Windows e Mac. Ao conectar-se por meio de seu dispositivo móvel, você pode enviar e receber mensagens de seu computador. Seu dispositivo móvel precisará estar ligado e conectado à Internet para que o aplicativo de desktop funcione.
Passos
Método 1 de 2: macOS

Etapa 1. Visite whatsapp.com/download/ em seu navegador
Você pode usar o Safari ou qualquer outro navegador instalado.
- O WhatsApp não está disponível para OS X 10.8 ou anterior.
- O WhatsApp deve ser instalado e verificado em seu telefone antes que você possa usar o aplicativo de desktop.

Etapa 2. Clique no botão "Baixar para Mac OS X"

Etapa 3. Clique duas vezes no arquivo WhatsApp.dmg
Você encontrará isso na seção Downloads do navegador ou na pasta Downloads.

Etapa 4. Arraste o WhatsApp para a pasta Aplicativos
Isso instala o aplicativo.

Etapa 5. Feche o instalador do WhatsApp
Você pode arrastá-lo da área de trabalho para a Lixeira para liberar espaço.

Etapa 6. Abra a pasta Aplicativos

Etapa 7. Clique duas vezes em "WhatsApp" para iniciar o aplicativo

Etapa 8. Clique em "Abrir" para confirmar que deseja executá-lo
Você só precisará fazer isso na primeira vez.

Etapa 9. Toque no aplicativo WhatsApp em seu dispositivo móvel
Para conectar o aplicativo WhatsApp para desktop à sua conta, você precisa escanear um código QR de seu Mac usando o aplicativo WhatsApp no seu celular.

Etapa 10. Prepare o aplicativo WhatsApp para ler o código QR
O processo é um pouco diferente para Android e iOS:
- iOS - Toque na guia Configurações no canto inferior direito do WhatsApp. Toque em "WhatsApp Web / Desktop". Permita sua câmera, se solicitado.
- Android - Toque na guia "Bate-papos" no WhatsApp e, em seguida, toque em ⋮ no canto superior direito. Toque em "WhatsApp Web".

Etapa 11. Digitalize o código QR com o aplicativo WhatsApp
Alinhe o código QR na tela do seu Mac com o visor do seu telefone. O processo de digitalização geralmente acontece quase imediatamente.

Etapa 12. Comece a usar o aplicativo de desktop WhatsApp para bater papo
Depois de se conectar, você terá acesso a todas as suas mensagens e conversas. Clique em um para selecioná-lo e digite as mensagens a serem enviadas. As mensagens também serão sincronizadas no seu dispositivo.
O WhatsApp para desktop envia e recebe mensagens por meio de seu dispositivo móvel, portanto, ele precisa estar ativado e conectado à Internet para usar o aplicativo de desktop
Método 2 de 2: Windows

Etapa 1. Visite whatsapp.com/download/ em seu navegador
Você pode usar qualquer navegador instalado em seu computador.
- O WhatsApp não está disponível para Windows 7 ou anterior.
- O WhatsApp já deve estar instalado e verificado em um telefone.

Etapa 2. Clique no botão "Download para Windows"

Etapa 3. Clique no arquivo WhatsAppSetup.exe para executá-lo
Isso normalmente aparecerá na parte inferior da janela do navegador. Se você fechou o navegador, poderá encontrá-lo na pasta Downloads.
O processo de configuração é imediato e você será levado diretamente para a tela de conexão da conta. Um atalho do WhatsApp será adicionado à sua área de trabalho

Etapa 4. Toque no aplicativo WhatsApp em seu dispositivo móvel
Você usará o aplicativo para fazer login no seu computador.

Etapa 5. Prepare-se para escanear o código QR em seu dispositivo
O processo é um pouco diferente para Android e iOS:
- iOS - Toque na guia Configurações no canto inferior esquerdo da tela do WhatsApp. Toque em "WhatsApp Web / Desktop" e permita o acesso à sua câmera, se solicitado.
- Android - Toque na guia "Bate-papos", toque no botão ⋮ no canto superior direito e, em seguida, toque em "WhatsApp Web".

Etapa 6. Alinhe o código QR em seu computador no scanner
Pode ser necessário clicar para recarregar o código QR no programa WhatsApp em seu computador. Alinhe-o no visor do seu telefone celular e ele deve digitalizar quase imediatamente.

Etapa 7. Use o aplicativo de desktop para bater papo
Você pode acessar todos os seus bate-papos e enviar e receber mensagens do aplicativo de desktop. O aplicativo enviará e receberá mensagens por meio do seu dispositivo sem fio, portanto, também precisará estar ativado e conectado à Internet.