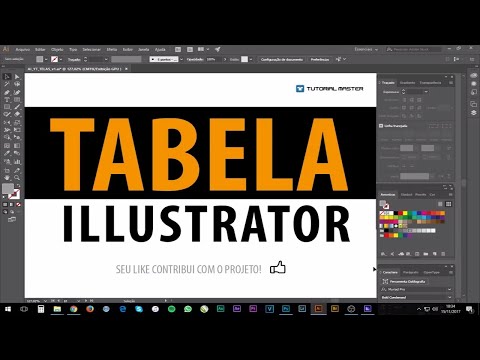O Illustrator da Adobe é um programa gráfico que foi inicialmente criado para computadores Mac em 1986. Ele agora está disponível nos sistemas operacionais Windows e Mac (OS). Embora tenha muitas semelhanças com o Photoshop, o popular software de edição de fotos da Adobe, o Illustrator é voltado para tipografia e criação de logomarcas. Desde 2003, permite aos usuários criar imagens, textos e gráficos 3D. A função fundamental do Adobe Illustrator é o conceito de "camadas". As camadas separam diferentes elementos de uma imagem. Por exemplo, um plano de fundo, uma imagem e um texto. Essas camadas podem ser alteradas separadamente, sem afetar o layout do documento. Este artigo mostrará como adicionar camadas no Illustrator.
Passos

Etapa 1. Abra seu aplicativo Adobe Illustrator

Etapa 2. Abra um documento existente ou crie uma nova impressão ou documento da web na caixa de diálogo que aparece

Etapa 3. Clique em "Janela" na barra de ferramentas horizontal na parte superior da página
Selecione "Camadas" no menu suspenso. Uma caixa aparecerá à direita do seu documento, listando todas as camadas que você tem até agora. Se você abriu um novo documento, ele mostrará que você tem 1 camada.

Etapa 4. Selecione uma camada na caixa para permitir que ela seja alterada e apareça no topo das outras camadas
Você também pode clicar na caixa ao lado da camada para desativar as camadas de forma que não possam ser editadas.

Etapa 5. Encontre os 3 ícones na parte inferior da caixa Camadas
A primeira caixa informará quantas camadas você tem. Passe o mouse sobre os outros ícones e você verá o que os botões fazem. Você deve ver os botões "Criar nova subcamada" e "Criar nova camada". Haverá também um botão que pertence às máscaras e um botão de exclusão. Eles não são necessários agora.

Etapa 6. Clique no botão "Criar Nova Camada" para adicionar uma nova camada acima da camada atual
Uma nova camada deve aparecer acima de sua primeira camada do Adobe Illustrator. Será caracterizado por uma cor diferente, para que você possa diferenciar entre as camadas que possui.

Etapa 7. Clique em "Criar nova subcamada" para criar uma camada que está conectada a uma de suas camadas
Por exemplo, algumas pessoas adicionam símbolos como uma subcamada ou partes de uma ilustração, como sombreamento, que dependem inteiramente da camada pai.

Etapa 8. Nomeie suas camadas para que você possa distinguir entre os elementos do seu documento do Illustrator
Isso se torna extremamente importante à medida que você adiciona mais e mais camadas ao seu documento.