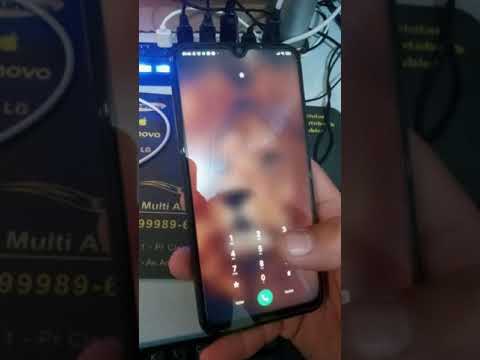Os arquivos PDF são ótimos para proteger a integridade de um documento, mas podem ser um incômodo na hora de imprimi-los. Este wikiHow irá ensiná-lo a imprimi-los. Também mostrará como solucionar problemas que não são impressos.
Passos
Parte 1 de 2: Imprimindo um PDF

Etapa 1. Baixe um leitor de PDF
A Adobe faz um programa leitor gratuito que pode ser baixado de seu site. Você também pode baixar leitores de uma variedade de outros desenvolvedores. Se você preferir não baixar um programa leitor, a maioria dos navegadores pode abrir arquivos PDF em uma janela do navegador.

Etapa 2. Abra o arquivo PDF
Use o programa leitor para abrir o PDF ou abra-o no navegador arrastando o arquivo para a janela do navegador.

Etapa 3. Clique em "Arquivo" e depois em "Imprimir"
Isso abrirá uma caixa de diálogo de impressão exibindo várias opções. Certos leitores e navegadores da Web disponibilizam um botão Imprimir na parte superior ou inferior do documento sem ter que abrir o menu Arquivo.

Etapa 4. Selecione sua impressora
Na caixa de diálogo Imprimir, você poderá escolher a impressora para a qual deseja enviar o documento. Isso é especialmente importante se você estiver em um ambiente com mais de uma impressora.
- Verifique se a impressora selecionada está conectada diretamente ao computador ou à rede que você está usando e está funcionando perfeitamente.
- Uma quantidade suficiente de papel também deve ser carregada na impressora.

Etapa 5. Defina o intervalo de seu trabalho de impressão
Se o seu arquivo PDF tiver várias páginas e você só precisar de páginas específicas, use a seção Intervalo ou Páginas da janela Imprimir para definir quais páginas devem ser enviadas para a impressora.

Etapa 6. Escolha qualquer opção de impressão avançada
Escolha recursos de impressão avançados clicando no botão "Propriedades". A partir daqui, uma série de seleções podem ser feitas no layout, acabamento e outros recursos do arquivo PDF. Além disso, é aqui que você pode selecionar se deseja imprimir em cores ou em preto e branco.
- A localização dos recursos irá variar dependendo do software que você está usando para abrir o arquivo PDF.
- No Adobe Reader, uma capa frontal, bem como uma capa traseira podem ser impressas na guia "Modo capa". Além disso, para economizar toner na impressora, "Economizar toner" pode ser selecionado em "Qualidade". Isso reduzirá um pouco a qualidade do arquivo final impresso. Uma forma adicional de economizar papel é imprimir em frente e verso selecionando "Frente e verso" em Tipo de impressão na guia "Layout".

Etapa 7. Imprima o documento
Depois de definir todas as opções de impressão, você pode enviá-lo para a impressora clicando no botão Imprimir. Seu documento será adicionado à fila da impressora.
Parte 2 de 2: Solução de problemas de um PDF que não é impresso

Etapa 1. Verifique sua impressora
Antes de tentar qualquer correção de software, verifique se a impressora está conectada corretamente e tem tinta e papel suficientes para concluir o trabalho de impressão. Um atolamento de papel também pode fazer com que o documento não seja impresso.

Etapa 2. Experimente um documento diferente
Tente imprimir algo diferente de um arquivo PDF, como um documento do Word. Se o documento for impresso sem problemas, o problema provavelmente é o arquivo PDF. Se o documento não for impresso, a impressora pode estar com defeito.

Etapa 3. Atualize os drivers da impressora
Algumas impressoras podem ter dificuldades com PDFs até que sejam atualizados. Visite o site do fabricante da impressora e procure o modelo da impressora na seção Suporte. Baixe os drivers mais recentes e instale-os.

Etapa 4. Experimente uma impressora diferente
Tente imprimir o arquivo PDF em uma impressora completamente diferente. Isso pode resolver o problema se a impressora original simplesmente não for compatível.

Etapa 5. Converta o PDF para outro tipo de arquivo
Se nada mais funcionar, você pode converter o PDF em um arquivo de imagem. Isso deve permitir que a impressora imprima sem causar problemas. Para obter detalhes sobre como converter seu PDF, consulte este guia.