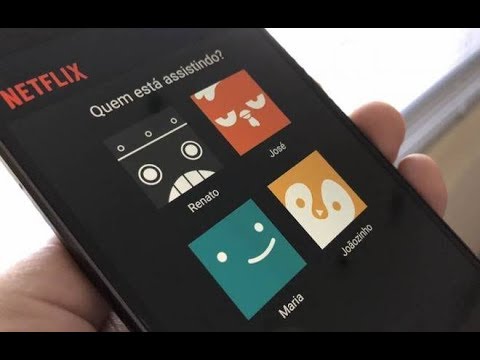Se você precisa saber como armazenar suas músicas e filmes do iTunes em um cartão SD, este artigo mostrará em algumas etapas simples como fazer isso.
Passos

Etapa 1. Verifique em seu computador se há um leitor de cartão SD embutido, que tem cerca de uma polegada de largura e um quarto de polegada de espessura
Está marcado como "cartão SD". Se você não tiver este leitor de cartão, poderá adquirir um externo na maioria das lojas de eletrônicos e informática.

Etapa 2. Conecte o leitor de cartão SD externo (se você não tiver um leitor de cartão interno) a uma das portas USB do seu computador

Etapa 3. Insira o cartão SD no leitor de cartão SD, selecione "Iniciar", "Computador" e clique duas vezes no ícone do dispositivo removível
Uma nova janela será aberta com todos os arquivos atualmente armazenados no cartão SD.

Etapa 4. Inicie o iTunes
Quando o programa for aberto, clique em "Música" no canto superior esquerdo da tela. Todas as trilhas musicais aparecerão no meio do display.

Etapa 5. Clique e arraste as faixas de áudio que deseja copiar para a janela do dispositivo removível
Uma barra de progresso aparecerá, exibindo quanto tempo você tem antes de terminar a cópia.

Etapa 6. Feche a janela do dispositivo removível quando a cópia terminar, clique com o botão direito no ícone do dispositivo removível e selecione "Ejetar
Quando o ícone desaparecer da tela, você pode removê-lo do leitor de cartão SD.
Parte 1 de 1: Armazene filme do iTunes no cartão SD

Etapa 1. Adicionar filmes / programas de TV do iTunes
Inicie seu conversor de vídeo m4v. Clique no botão Adicionar filmes e, em seguida, você verá uma janela pop-up que mostrará todas as compras e locações do iTunes. Este software de remoção de DRM do iTunes permite que você adicione seu vídeo do iTunes a partir do catálogo de mídia necessário, como filmes, programas de TV, etc.

Etapa 2. Saída de vídeo personalizada de acordo com sua necessidade. O vídeo adicionado aparecerá no painel principal após a adição
Então você só precisa escolher o formato de saída correto de acordo com sua necessidade na lista de perfis de saída. Aqui você pode personalizar a saída de vídeo com várias opções. Você pode inserir o ponto inicial e final para pular a parte indesejada ou filme personalizado do iTunes ajustando a taxa de bits do vídeo, a taxa de quadros ou as configurações de áudio.

Etapa 3. Remova o DRM e converta os filmes / programas de TV do iTunes. Ao concluir a personalização, clique no botão Converter na parte inferior para iniciar a conversão
Irá aparecer uma janela para você escolher o local de saída. Marque Abrir pasta quando a conversão for concluída e clique em Iniciar para iniciar a conversão de vídeo. Então você só precisa esperar até que a conversão seja concluída.