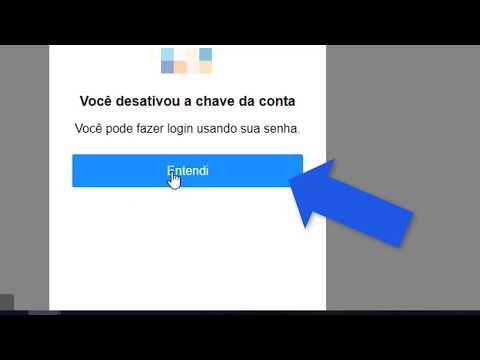A simples exclusão de arquivos de seu computador não significa necessariamente que seus arquivos sejam excluídos permanentemente e não possam ser recuperados. Mesmo a formatação do seu computador ou disco rígido não garante isso, pois existem ferramentas disponíveis que podem recuperar e restaurar seus dados, tornando-os vulneráveis e inseguros. O HP Disk Sanitizer oferece aos usuários de computador HP uma maneira segura de limpar permanentemente os discos rígidos de seus computadores. Ele passa pelo disco rígido, gravando padrões diferentes e aleatórios de dados para garantir que os dados sejam excluídos permanentemente e tornados inacessíveis. Isso é particularmente útil ao passar computadores para novos usuários ou ao vender computadores usados com as configurações padrão de fábrica.
Passos
Parte 1 de 4: Baixar HP Disk Sanitizer

Etapa 1. Visite o site do Centro de Suporte HP

Etapa 2. Baixe o HP Disk Sanitizer, External Edition
Procure o botão “Download” e clique nele. O arquivo será baixado para sua área de trabalho.
Observe que este programa só deve ser executado em desktops, notebooks e máquinas comerciais HP

Etapa 3. Extraia o conteúdo do arquivo
O arquivo baixado é um arquivo executável que extrairá todo o conteúdo para outra pasta do computador. Execute o arquivo clicando duas vezes nele e observe para onde os arquivos são extraídos.

Etapa 4. Visualize os arquivos extraídos
Vá para a pasta onde os arquivos extraídos foram colocados. Os arquivos extraídos incluem disksan.exe, disksan.iso, ReadMe.txt e HP_EULA.txt.
- O arquivo Disksan.exe é um utilitário baseado em DOS que apaga o disco rígido com segurança por meio de várias passagens de sobregravação. Este é o principal programa que faz a limpeza do disco.
- Disksan.iso é uma imagem ISO de CD inicializável que inclui disksan.exe.
- ReadMe.txt é o auxílio de trabalho ou manual de instruções da ferramenta.
- HP_EULA.txt é o contrato de licença do usuário final.
- Instruções mais detalhadas podem ser encontradas no arquivo ReadMe.txt.
Parte 2 de 4: Preparação para a higienização do disco

Etapa 1. Faça backup do seu computador
Antes de iniciar qualquer exclusão, formatação ou limpeza de disco, certifique-se de ter feito o backup adequado de todos os arquivos importantes de seu computador. Grave os arquivos em um CD ou DVD, copie-os para um USB ou disco rígido externo ou envie-os para uma nuvem de armazenamento de arquivos.
Depois de iniciar a limpeza do disco, você não poderá mais acessar seus arquivos no computador

Etapa 2. Crie um CD inicializável
Grave disksan.iso em um CD ou DVD gravável em branco. Você usará este CD ou DVD para executar disksan.exe.
O Disksan precisa estar localizado fora do disco rígido para que isso funcione. O arquivo também pode ser copiado para uma unidade USB inicializável

Etapa 3. Definir a ordem de inicialização do computador
Para que o Disk Sanitizer funcione corretamente, ele precisa ser detectado pelo computador como o primeiro item a ser inicializado. Se foi ignorado, o computador inicializará normalmente usando o sistema operacional atual. A ordem de inicialização precisa ter o CD ou unidade USB como o primeiro.
Assim que o CD ou unidade USB for detectado durante a inicialização, o HP Disk Sanitizer será executado automaticamente

Etapa 4. Remova todos os discos rígidos externos
Para evitar a exclusão acidental de seus outros dispositivos de armazenamento, desconecte-os ou remova-os do computador principal. Todos os discos rígidos detectados pelo Disk Sanitizer durante sua execução podem ser incluídos no processo.

Etapa 5. Reinicie seu computador
Insira o CD ou DVD inicializável ou a unidade USB que contém o arquivo disksan. Reinicie o seu computador e ele o levará à tela do HP Disk Sanitizer na inicialização.
Parte 3 de 4: Compreendendo os métodos de apagamento

Etapa 1. Usando o Apagamento de Passagem Única
Se for escolhido, o HP Disk Sanitizer gravará zeros em todos os locais endereçáveis em seu disco rígido. Só vai levar uma passagem.
Esta é a opção mais rápida para apagar o disco rígido

Etapa 2. Usando o 3 Pass Erase
Este é o método credenciado pelo DoD para apagar com segurança um disco rígido. Se for escolhido, o HP Disk Sanitizer passará três vezes pelo disco rígido. A primeira passagem escreverá zeros, a segunda passagem escreverá uns e a terceira passagem escreverá bytes aleatórios.

Etapa 3. Usando o 5 Pass Erase
Se for escolhido, o HP Disk Sanitizer passará cinco vezes pelo disco rígido. A primeira passagem escreverá zeros, a segunda passagem escreverá uns, a terceira e a quarta passagem escreverão bytes aleatórios e a quinta passagem escreverá zeros novamente.

Etapa 4. Usando 10 Pass Erase
Se for escolhido, o HP Disk Sanitizer passará dez vezes no disco rígido. A primeira passagem escreverá zeros, a segunda passagem escreverá uns, as próximas sete passagens escreverão bytes aleatórios e a última passagem escreverá zeros novamente.

Etapa 5. Usando o 15 Pass Erase
Se for escolhido, o HP Disk Sanitizer passará 15 vezes sobre o disco rígido. A primeira passagem escreverá zeros, a segunda passagem escreverá uns, as próximas 12 passagens escreverão bytes aleatórios e a última passagem escreverá zeros novamente.
Esta é a opção mais longa. A menos que haja realmente um risco crítico ou de segurança, não há necessidade de revisar as últimas opções
Parte 4 de 4: Apagando o disco rígido

Etapa 1. Selecione a opção Apagar
Na inicialização, o HP Disk Sanitizer carregará e exibirá um menu. Selecione a primeira opção para “Apagar disco rígido”.

Etapa 2. Selecione os discos rígidos a serem apagados
A próxima tela perguntará quais discos rígidos serão apagados. Selecione o disco rígido que deseja limpar.
Você também pode selecionar todos os discos rígidos detectados aqui para apagar tudo conectado ao computador

Etapa 3. Selecione um método de apagamento
Na próxima tela, selecione o método de apagamento que deseja usar (que estão listados em “Compreendendo os métodos de apagamento”).
Observe que levará algum tempo para que a limpeza do disco seja concluída, especialmente se você escolheu o maior número de passagens. O tamanho dos discos rígidos também é importante, pois leva mais tempo para passar por um disco rígido com grande capacidade

Etapa 4. Visualize o progresso
Assim que terminar sua seleção, o saneamento do disco começará. Você poderá ver o progresso na barra de progresso de sua tela.
- Você não poderá usar seu computador enquanto a limpeza de disco estiver em execução.
- Assim que o processo for concluído, você não poderá usar seu computador como ele está. Ele precisa ser inicializado novamente com um novo sistema operacional devidamente instalado.