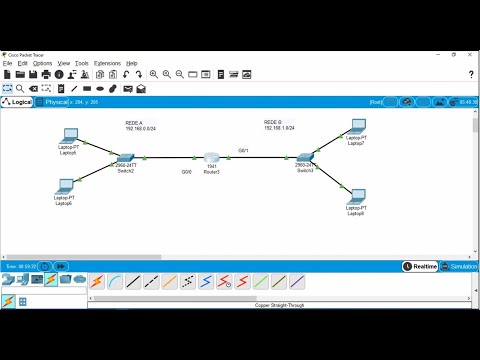Este artigo do wikiHow ensina como ver a quantidade de armazenamento do iCloud que você tem disponível no seu iPhone e ajuda a liberar espaço, se necessário.
Passos
Parte 1 de 3: Verifique o armazenamento iCloud disponível

Etapa 1. Abra as configurações do seu iPhone
Este é um aplicativo com engrenagens cinza que você encontrará em uma de suas telas iniciais. Se você não o vir, procure em uma pasta chamada “Utilitários”.
Se você não está no menu principal para Definições, toque na seta para trás no canto superior esquerdo da tela até chegar lá.

Etapa 2. Role para baixo e toque em iCloud
Está no quarto conjunto de opções. DICA DE ESPECIALISTA

Gonzalo Martinez
Computer & Phone Repair Specialist Gonzalo Martinez is the President of CleverTech, a tech repair business in San Jose, California founded in 2014. CleverTech LLC specializes in repairing Apple products. CleverTech pursues environmental responsibility by recycling aluminum, display assemblies, and the micro components on motherboards to reuse for future repairs. On average, they save 2 lbs - 3 lbs more electronic waste daily than the average computer repair store.

Gonzalo Martinez
Computer & Phone Repair Specialist
Find your Apple ID account
Gonzalo Martinez, an Apple repair specialist, says: “To check your iCloud storage, go to the “Settings” app and click on your Apple ID at the very top. Scroll down to iCloud and you’ll see your managed storage there.”

Etapa 3. Toque em Armazenamento
- Se estiver usando o iOS 8, você precisará tocar em Gerenciar armazenamento depois de tocar em Armazenamento.
- Para versões anteriores do iOS, o botão se chamará Armazenamento e Backup.

Etapa 4. Encontre “Disponível
”O número à direita dirá quanto espaço de armazenamento do iCloud você ainda tem para usar.
O número acima de “Disponível” informará a capacidade de armazenamento do iCloud do seu telefone
Parte 2 de 3: Gerenciando seu armazenamento de backup do iCloud

Etapa 1. Abra as configurações do seu iPhone
Este é o aplicativo de engrenagem cinza em sua tela inicial que pode estar em uma pasta chamada “Utilitários”.
Se você ainda não estiver no menu principal de Definições, toque na seta para trás no canto superior esquerdo da tela para chegar lá.

Etapa 2. Role para baixo e toque em iCloud
Está no quarto conjunto de opções.

Etapa 3. Toque em Armazenamento
Para versões iOS 7 e anteriores, toque em Armazenamento e backup

Etapa 4. Toque em Gerenciar armazenamento
Neste menu, você pode tocar em um aplicativo usando o iCloud Drive (se usar o recurso) para ver os arquivos salvos nele. Para excluir aqueles que você não deseja mais, deslize para a esquerda e toque no vermelho Excluir botão.

Etapa 5. Toque no backup do seu iPhone
O título será o nome do seu iPhone.

Etapa 6. Deslize o botão próximo a um aplicativo para a posição “Desligado”
O botão ficará branco.

Etapa 7. Toque em Desligar e Excluir
Isso excluirá os dados de seu backup do iCloud para esse aplicativo.
Parte 3 de 3: Aquisição de armazenamento adicional

Etapa 1. Toque em Alterar plano de armazenamento para adquirir mais espaço de armazenamento
Depois de fazer:
- Selecione seu plano de armazenamento preferido.
- Toque em Comprar no canto superior direito.
- Digite sua senha Apple ID para verificar as alterações.

Etapa 2. Selecione Opções de Downgrade para reduzir seu plano de armazenamento
Depois de fazer:
- Digite sua senha Apple ID.
- Selecione seu plano de armazenamento preferido.
- Selecione Concluído no canto superior direito.
- Toque em Downgrade na caixa pop-up que aparece.