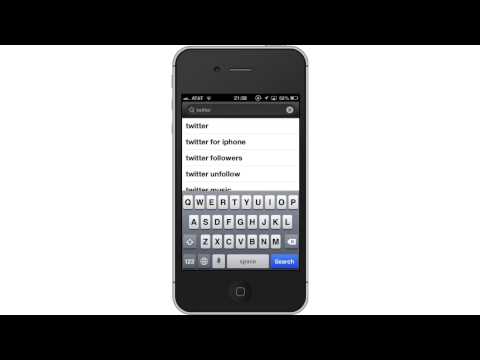Este wikiHow ensina como personalizar o layout de um documento do Word alterando o espaçamento entre linhas e caracteres, usando um computador.
Passos
Método 1 de 2: Alterando o espaçamento das linhas

Etapa 1. Abra um documento do Word em seu computador
Encontre o documento do Word que deseja editar no seu computador e abra-o.

Etapa 2. Selecione todo o texto no documento
Você pode clicar e arrastar o mouse do início ao fim ou usar uma combinação de teclado para selecionar tudo.
- O atalho do teclado para selecionar tudo é ⌘ Command + A no Mac e Control + A no Windows.
- Como alternativa, você pode selecionar um parágrafo ou apenas algumas linhas. Nesse caso, você estará editando o espaçamento de linha apenas para a parte selecionada do documento.

Etapa 3. Clique na guia Página inicial
Este botão está no canto superior esquerdo da janela do aplicativo. Isso abrirá sua barra de ferramentas Home na parte superior do documento.

Etapa 4. Clique no ícone de espaçamento de linha
Este botão se parece com três linhas horizontais com duas setas azuis apontando para cima e para baixo. Você pode encontrá-lo no meio da barra de ferramentas Home. Clicar em abrirá suas opções de espaçamento de linha em um menu suspenso.

Etapa 5. Selecione um valor de espaçamento de linha
Suas opções aqui incluem 1.0, 1.15, 1.5, 2.0, 2.5, e 3.0. Selecionar um valor aqui irá alterar o espaçamento entre linhas e aplicá-lo ao texto selecionado.
Se quiser inserir um número manualmente, você pode selecionar Opções de espaçamento de linha na parte inferior do menu suspenso. Isso abrirá as opções de espaçamento avançado em uma nova janela pop-up.
Método 2 de 2: alterando o espaçamento de caracteres

Etapa 1. Abra um documento do Word em seu computador
Encontre o documento do Word que deseja editar no seu computador e abra-o.

Etapa 2. Selecione todo o texto no documento
Você pode clicar e arrastar o mouse do início ao fim ou usar uma combinação de teclado para selecionar tudo.
- O atalho do teclado para selecionar tudo é ⌘ Command + A no Mac e Control + A no Windows.
- Como alternativa, você pode selecionar um parágrafo ou apenas algumas linhas. Nesse caso, você estará editando o espaçamento de caracteres apenas para a parte selecionada do documento.

Etapa 3. Pressione ⌘ Command + D no Mac ou Control + D no Windows.
Isso abrirá as opções de fonte em uma nova janela pop-up.

Etapa 4. Clique na guia Avançado
Está próximo de Fonte na parte superior da janela pop-up.

Etapa 5. Clique na barra seletora ao lado de Espaçamento
Esta opção está localizada no cabeçalho Character Spacing. Isso permitirá que você selecione um dos Normal, Expandido ou Condensado para espaçamento de caracteres.

Etapa 6. Ajuste o valor do espaçamento na caixa ao lado da barra seletora
Você pode clicar nos botões de seta para cima e para baixo aqui para ajustar o espaçamento de caracteres para a quantidade exata.

Etapa 7. Clique no botão OK
Isso aplicará suas novas configurações de espaçamento de caracteres ao texto selecionado.