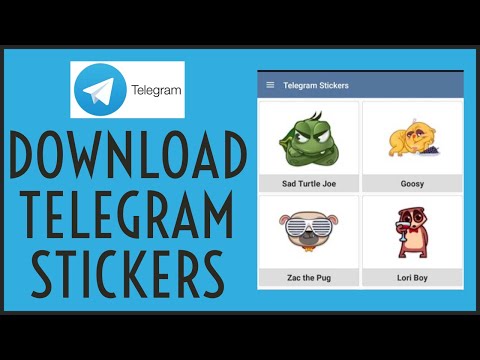Este wikiHow ensina como editar o nome de exibição de um de seus contatos do Skype ao usar um iPhone ou iPad.
Passos

Etapa 1. Abra o Skype no seu iPhone ou iPad
É o ícone da nuvem azul e branca com um “S” dentro. Normalmente, você o encontrará na tela inicial.

Etapa 2. Toque no ícone de contatos
É o contorno de um catálogo de endereços com uma pessoa dentro e fica no canto superior direito da tela.

Etapa 3. Selecione um contato
Isso abre uma janela de bate-papo.

Etapa 4. Toque no nome do contato
Está no topo do chat.

Etapa 5. Toque no ícone do lápis
Está ao lado do nome do contato.

Etapa 6. Digite um novo nome
Para começar a digitar, toque no nome atual do contato para abrir o teclado.

Etapa 7. Toque na marca de seleção
Está no canto superior direito da tela. O nome do seu contato foi editado.