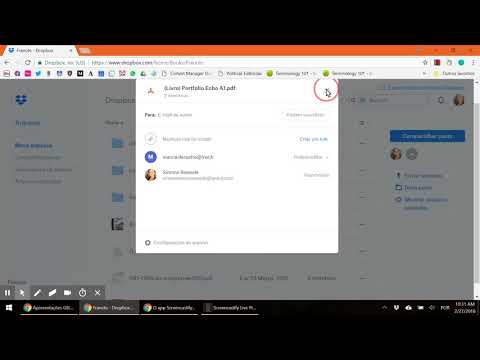Este wikiHow ensina como remover sua conta do Google do Android para sair do aplicativo Google Drive. Remover sua conta também desconectará você de todos os outros aplicativos do Google em seu Android.
Passos

Etapa 1. Abra o Google Drive em seu Android
O aplicativo Drive se parece com um ícone de triângulo colorido com bordas verdes, amarelas e azuis. O Drive abrirá uma lista de seus arquivos e pastas.

Etapa 2. Toque no ícone de três linhas horizontais
Este botão está localizado no canto superior esquerdo da página Meu disco. Isso abrirá um painel de navegação no lado esquerdo da tela.
Se o Drive abrir com o conteúdo de uma pasta, toque no botão Voltar para voltar à página Meu Drive

Etapa 3. Toque em seu endereço de e-mail no painel esquerdo
Encontre seu nome completo e endereço de e-mail na parte superior do painel de navegação esquerdo e toque nele. Isso mudará o menu de navegação para as opções da sua conta.

Etapa 4. Toque em Gerenciar contas
Esta opção está listada ao lado de um ícone de engrenagem cinza no menu. Isso abrirá as configurações da sua conta em uma nova página.
Em versões mais antigas do Android, ele pode abrir o menu Sync em uma janela pop-up em vez do menu de configurações em uma nova página

Etapa 5. Toque em Google no menu de configurações
Isso abrirá uma lista de todos os aplicativos e serviços sincronizados com sua conta do Google.
Algumas versões do Android podem exibir seu endereço de e-mail ao lado de um logotipo do Google no menu Sincronizar. Nesse caso, toque em seu e-mail no menu

Etapa 6. Toque e desmarque a caixa ao lado de Drive
Isso desativará a sincronização entre sua conta do Google e o aplicativo Drive em seu Android. Os arquivos que você enviar para o seu Drive de outros dispositivos não aparecerão mais no seu Android.

Etapa 7. Toque no ícone de três pontos verticais
Este botão está localizado no canto superior direito da tela. Isso abrirá um menu suspenso.

Etapa 8. Toque em Remover conta
Esta opção removerá sua conta do Google do seu Android. Isso desativará a sincronização de todos os aplicativos e serviços do Google em seu telefone ou tablet. Você terá que confirmar sua ação em uma janela pop-up.
A remoção de sua conta desconectará você de todos os aplicativos do Google em seu Android, incluindo Chrome, Gmail e Planilhas. Se você não quiser isso, pode simplesmente desligar a sincronização do aplicativo Drive sem remover sua conta

Etapa 9. Toque em Remover conta para confirmar
Isso removerá sua conta do Google do Android. Você será desconectado automaticamente do Drive, bem como de todos os outros aplicativos do Google em seu telefone ou tablet.