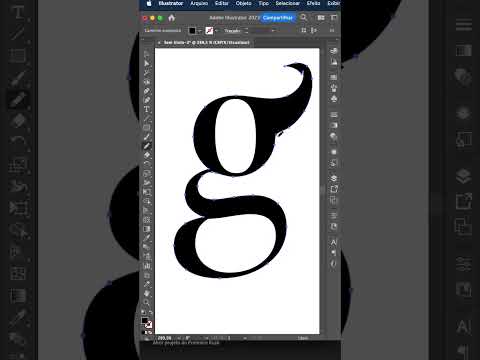Descobrindo como fazer capturas de tela em seus BlueStacks? Aqui está a solução para isso. Basta seguir este método fácil para fazer capturas de tela rápidas em seus BlueStacks.
Passos
Parte 1 de 2: Captura de tela no BlueStacks

Etapa 1. Abra o BlueStacks
Você pode abri-lo clicando em Abrir no atalho da área de trabalho chamado "Iniciar BlueStacks". Ele exibirá uma janela mostrando "Inicializando".

Etapa 2. Assim que o aplicativo for aberto, você poderá ver três símbolos
Esses símbolos estão localizados na parte inferior direita da tela do BlueStacks.

Etapa 3. Abra o que quiser em sua captura de tela
Você está livre para fazer capturas de tela de qualquer aplicativo a qualquer momento.

Etapa 4. Clique no símbolo que se parece com o símbolo na imagem
Ele mostrará opções, uma das quais é 'Enviar para o Windows', que pode ajudá-lo a salvar a captura de tela em seu sistema, enquanto outras o ajudarão a compartilhá-la em sites de redes sociais.
Parte 2 de 2: Usando a função 'Send to Desktop'

Etapa 1. Clique na opção 'Enviar na área de trabalho'
Uma nova janela será aberta, permitindo que você escolha o destino para salvar a captura de tela.

Etapa 2. Clique em salvar
Agora sua captura de tela foi salva como um arquivo.jpg. Você também pode compartilhá-la em sites de redes sociais apenas escolhendo a opção quando a tecla da captura de tela for clicada.