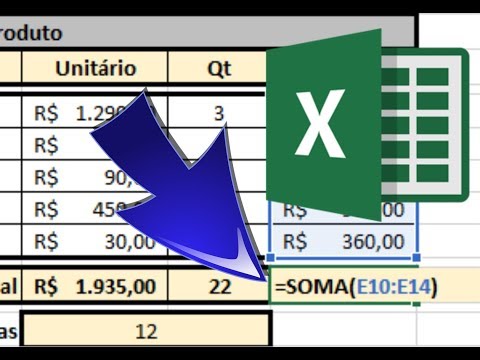O AppCake, uma alternativa gratuita à App Store da Apple, funciona em iPhones e iPads desbloqueados e não desbloqueados. Você pode usar o AppCake para encontrar toneladas de aplicativos e jogos que não estão disponíveis na App Store normal, bem como versões ajustadas de aplicativos familiares que têm recursos que você não encontraria em suas versões regulares. Este wikiHow ensina como baixar aplicativos por meio do AppCake e como usar o AppCake para fazer o sideload de aplicativos baixados em outro lugar.
Passos
Método 1 de 2: Instalando da AppCake Store

Etapa 1. Abra o AppCake no seu iPhone ou iPad
É o ícone de estrela azul e branca. Isso exibe uma lista de aplicativos populares atuais para download. Se você ainda não instalou o AppCake, vá para Como instalar o AppCake para aprender como instalá-lo agora.
Os aplicativos que você instala de qualquer lugar que não seja a App Store da Apple não são avaliados pela Apple. Seja extremamente cuidadoso ao baixar e instalar aplicativos através do AppCake, pois você pode encontrar conteúdo protegido por direitos autorais e / ou malware

Etapa 2. Habilite "Instalar automaticamente
"Isso permite que você instale os arquivos imediatamente após baixá-los no futuro - para fazer isso, toque em Definições no canto inferior direito do AppCake e deslize a chave "Instalar automaticamente" para a posição Ligado.

Etapa 3. Procure um aplicativo
O aplicativo abre para o Mais recentes guia por padrão, que mostra os aplicativos mais recentes para chegar à loja. Você pode tocar Categorias na parte inferior para navegar por categoria ou pesquise algo em particular usando a barra de pesquisa na parte superior.

Etapa 4. Toque em um aplicativo de seu interesse
Isso exibe mais informações sobre o aplicativo, como uma descrição, o tamanho do aplicativo, estatísticas de download e o número da versão.

Etapa 5. Toque em Instalar para obter o aplicativo
Ele está no canto superior direito da tela de informações. O AppCake baixará e instalará automaticamente os arquivos necessários e exibirá o ícone do aplicativo na tela inicial quando concluído.
Método 2 de 2: Instalando aplicativos de arquivos IPA

Etapa 1. Visite um site de download IPA confiável no Safari
Primeiro, se você ainda não instalou o AppCake, consulte Como instalar o AppCake para saber como fazer isso agora. Esteja você usando a versão desbloqueada ou não do AppCake, você fará o sideload de aplicativos da mesma maneira. Alguns sites populares amplamente recomendados pelo popular / r / sideloaded sub do Reddit são Appdb, iPASpot e iOS Ninja, mas há muito mais por aí. Apenas certifique-se de pesquisar exaustivamente qualquer site de download que você usa antes de realmente fazer o download de qualquer arquivo.
- Os aplicativos que você instala de qualquer lugar que não seja a App Store da Apple não são avaliados pela Apple. Seja extremamente cuidadoso ao baixar e instalar aplicativos por meio do AppCake, pois você pode encontrar conteúdo protegido por direitos autorais e / ou malware.
- Se você já tem um arquivo IPA em seu iPhone ou iPad, abra o arquivos aplicativo e navegue até ele (provavelmente está em No meu iPhone > Transferências) Em seguida, pule para a Etapa 5.

Etapa 2. Toque no aplicativo para baixar o arquivo IPA
Cada site é diferente, portanto, o local da opção de download pode variar. Ao tocar no link correto, você verá uma mensagem que pergunta "Deseja baixar (nome do arquivo)?"
Alguns sites, incluindo Appdb, têm um botão "Instalar", além de uma opção de download. Certifique-se de baixar o arquivo em vez de tentar instalá-lo do site - a instalação do site usa um aplicativo diferente do AppCake

Etapa 3. Toque em Download para confirmar
Isso inicia o download do arquivo. Você verá uma barra de progresso próximo ao topo da tela.

Etapa 4. Toque no arquivo baixado no Safari
Isso exibe o arquivo baixado na pasta Downloads.
Você também pode acessar a pasta Downloads abrindo o arquivos aplicativo e navegando para No meu iPhone > Transferências.

Etapa 5. Toque e segure o arquivo IPA
Um menu se expandirá.

Etapa 6. Toque em Compartilhar
Está perto da parte inferior do menu. Suas opções de compartilhamento aparecerão na parte inferior da tela.

Etapa 7. Deslize até o final da lista de ícones e toque em Mais
É o ícone com três pontos bem no final. Uma lista de aplicativos e opções aparecerá.

Etapa 8. Toque em Copiar para AppCake sob o título "Sugestões"
Isso abre o AppCake e exibe uma janela "Importar arquivo".

Etapa 9. Toque em Sim para importar o arquivo
Isso adiciona o arquivo IPA à seção Downloads do AppCake, que abre imediatamente.

Etapa 10. Toque no arquivo IPA e selecione Instalar
O AppCake agora instalará o aplicativo selecionado em seu iPhone ou iPad. Quando a instalação do aplicativo for concluída, seu ícone será adicionado à tela inicial.