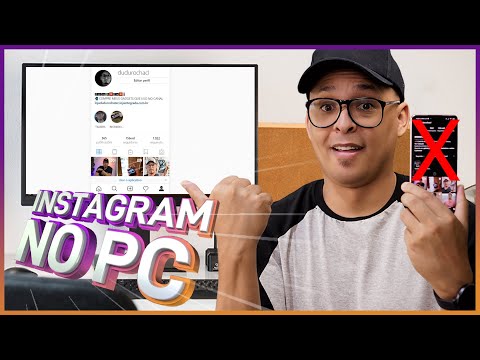O aplicativo Messenger do Facebook é separado do aplicativo principal do Facebook. Ele é usado exclusivamente para lidar com os recursos de mensagens do Facebook com uma interface móvel otimizada. Primeiro você precisa baixar o aplicativo e entrar com sua conta do Facebook, familiarizar-se com a interface e os controles e, em seguida, começar a enviar mensagens! Não se esqueça de que as ferramentas de chat enviam automaticamente quando tocadas!
Passos
Parte 1 de 3: Configurando o Messenger

Etapa 1. Baixe e abra o Messenger na App Store
Toque em “Instalar” e depois em “Abrir” quando a instalação for concluída.

Etapa 2. Faça login em sua conta do Facebook
Insira seu e-mail e senha para sua conta do Facebook. Toque no botão “Continuar” para prosseguir. Uma vez conectado, você será solicitado a definir suas preferências de notificação.
Se você já tiver o aplicativo do Facebook instalado e conectado, verá um botão azul “Continuar como…” ao iniciar

Etapa 3. Toque em “Permitir” para habilitar notificações para o Messenger
Desta forma, você saberá quando recebeu novas mensagens.
- Se você optou por não permitir notificações, você pode alterar isso mais tarde tocando em "Eu" na barra de menu inferior do Messenger, em seguida, toque em "Notificações" e selecione "Ativar Notificações".
- Para desativar as notificações uma vez que já estejam ativadas, você deve iniciar o aplicativo “Configurações”, rolar para baixo até “Messenger” e tocar em “Notificações” para acessar o botão de notificação.
Parte 2 de 3: Visualizando Suas Mensagens

Passo 1. Toque no botão “Home” para navegar pelas suas conversas recentes
Este botão está no lado esquerdo da barra de menu inferior. Uma visualização da última mensagem da conversa será exibida sob o nome do contato.
Todas as conversas anteriores na sua conta do Facebook serão automaticamente transferidas para o Messenger

Etapa 2. Toque em um contato ou bate-papo em grupo para ver a conversa
Em um iPhone, você será levado a uma nova página com o conteúdo da conversa. No iPad, a conversa aparecerá no painel direito, com a lista de contatos permanecendo à esquerda.
- Suas mensagens aparecerão em azul enquanto as mensagens de outras pessoas aparecerão em cinza.
- Role para baixo para navegar em seu histórico de bate-papo.

Etapa 3. Toque em uma imagem para visualizá-la em tamanho grande
Isso exibirá uma versão ampliada de qualquer imagem enviada a você no chat.
Toque no botão “Concluído” no lado superior direito quando terminar de ver a imagem para voltar às suas mensagens

Etapa 4. Toque em um URL ou link para visualizá-lo diretamente do aplicativo
O Messenger exibirá o conteúdo da página sem sair do aplicativo.
Toque em “Voltar” para retornar à sua conversa
Parte 3 de 3: Envio de mensagens

Etapa 1. Toque no botão “Nova mensagem” e insira o nome de um contato
Este botão é representado por um ícone de lápis e papel e está localizado na barra de menu superior.
Os resultados da pesquisa serão separados por pessoas de seus contatos, bem como por outras pessoas no Facebook que correspondam à sua pesquisa

Etapa 2. Como alternativa, toque na barra de pesquisa e digite um nome para pesquisar os contatos
A barra de pesquisa está localizada na barra de menu superior.
Os resultados da pesquisa serão separados por pessoas de seus contatos, bem como por outras pessoas no Facebook que correspondam à sua pesquisa

Etapa 3. Toque em um nome para iniciar uma conversa

Etapa 4. Selecione “Digite uma mensagem
..”e digite sua mensagem. Este campo está localizado na parte inferior da janela de conversa.

Etapa 5. Toque no botão “Enviar” à direita da barra de ferramentas inferior
Este botão enviará apenas o texto inserido. Outras ferramentas na barra de ferramentas serão enviadas automaticamente quando forem selecionadas.

Etapa 6. Toque em “Aa” ou grade de rosto sorridente para alternar entre os teclados
Este botão está localizado à esquerda da barra de ferramentas inferior da janela de conversa. “Aa” indica um teclado de texto normal e a grade de rosto sorridente exibe um teclado emoji para adicionar vários rostos sorridentes à sua mensagem.

Etapa 7. Toque no ícone da câmera para tirar uma foto
Este botão iniciará a câmera. Assim que a foto for tirada, você será solicitado a “Tirar novamente” ou “Usar a foto”. Tocar em “Usar foto” enviará a imagem automaticamente ao destinatário.
- Você pode ser solicitado a conceder permissão ao aplicativo para acessar a câmera. Toque em “Permitir” ou você não poderá tirar fotos do Messenger.
- Você pode tocar em “Cancelar” para retornar à conversa sem tirar uma foto.

Etapa 8. Toque no ícone da foto para adicionar uma imagem existente
Este botão abrirá uma exibição de sua biblioteca de fotos. Toque em uma foto e em “Enviar” para adicionar a foto à sua conversa.
- Você pode ser solicitado a conceder permissão ao aplicativo para acessar o aplicativo Fotos. Toque em “Permitir” ou você não poderá adicionar imagens ao Messenger.
- Depois de selecionar uma foto, você também pode selecionar “Editar”. Isso abrirá uma interface de edição rápida onde você pode adicionar texto tocando na foto e inserir texto ou adicionar emojis tocando no botão de alternância do teclado abaixo da imagem.

Etapa 9. Toque no ícone de rosto sorridente para adicionar um “adesivo”
Este botão trará uma lista de adesivos baixados. Os adesivos são semelhantes aos emojis, mas costumam ter estilos e animações diferentes. Selecione o estilo de seu adesivo no canto inferior esquerdo e toque em um adesivo para enviá-lo automaticamente.
Você também pode baixar novos conjuntos de adesivos tocando no ícone “+” no canto inferior direito da interface de adesivos

Etapa 10. Toque no botão “GIF” para adicionar um-g.webp" />
Este botão exibirá uma lista de GIFs populares e uma barra de pesquisa. A inserção de um termo de pesquisa exibirá as opções de-g.webp

Etapa 11. Toque no ícone do microfone para gravar uma mensagem de voz
Este botão abrirá um botão “Gravar”. Toque e segure o botão “Gravar” e comece a falar. Quando você soltar o botão, sua gravação será adicionada à sua conversa
- Você pode ser solicitado a permitir que o Messenger acesse seu microfone. Toque em “Permitir” ou você não poderá usar este recurso.
- Você pode arrastar o dedo para fora do botão de gravação antes de soltar para cancelar a gravação.

Etapa 12. Toque no pino de localização para enviar uma localização
Este botão abrirá uma janela com um mapa. Você pode tocar no mapa para colocar um alfinete em um local ou usar a barra de pesquisa para procurar lugares próximos. Depois de soltar o alfinete, toque em “Enviar” para enviar a localização do alfinete.

Etapa 13. Você pode ser solicitado a permitir que o Messenger acesse sua localização
Toque em “Permitir” ou você não poderá usar este recurso.

Etapa 14. Toque nos 3 pontos para adicionar opções de bate-papo de terceiros
Este botão abrirá uma janela para navegar e baixar outras opções de bate-papo, incluindo teclados-g.webp

Etapa 15. Toque no ícone de polegar para cima para “curtir” uma mensagem
Tocar neste botão enviará imediatamente um ícone de polegar para cima ao destinatário da conversa.