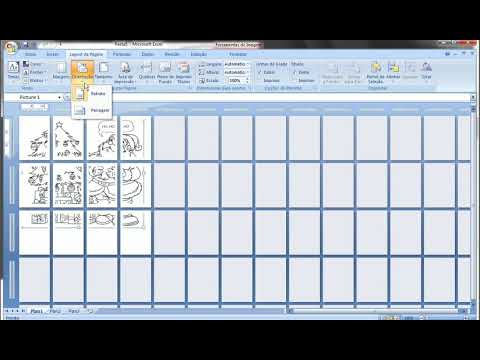Arquivos MP4 são um tipo de arquivo de vídeo. Este é um tipo de arquivo bastante comum que é comumente usado para armazenar vídeos, mas também pode ser usado para armazenar legendas e até fotos. Se você deseja colocar arquivos MP4 em seu iPhone, este wikiHow irá ensiná-lo como.
Passos
Método 1 de 2: transferência da câmera ou armazenamento USB para a área de trabalho

Etapa 1. Faça o upload do arquivo MP4 para o seu computador
Conecte a câmera ou dispositivo de armazenamento que contém o arquivo MP4 a uma porta USB do computador.

Etapa 2. Abra o iTunes
É um aplicativo que contém uma nota musical em um fundo branco.

Etapa 3. Clique em Arquivo
Está na barra de menu no canto superior esquerdo da tela.

Etapa 4. Clique em Adicionar à Biblioteca
Ele está na segunda seção do menu suspenso.

Etapa 5. Clique em sua câmera ou dispositivo USB
Ele deve estar listado no lado esquerdo da caixa de diálogo em “Dispositivos”.

Etapa 6. Clique no seu MP4
Selecione o arquivo que deseja salvar no iPhone.
Um arquivo MP4 normalmente terá a extensão de arquivo ".mp4" após o nome do arquivo

Etapa 7. Clique em Abrir
Ele está no canto inferior direito da caixa de diálogo. Agora, o vídeo selecionado será carregado para sua biblioteca do iTunes.
Método 2 de 2: transferência do desktop para o iPhone

Etapa 1. Conecte seu iPhone ao computador
Use o cabo USB que acompanha o seu iPhone.
Se o iTunes não estiver aberto ou não abrir automaticamente quando você conectar o dispositivo, abra-o

Etapa 2. Clique em Biblioteca
Ele está na parte superior central da janela do iTunes.

Etapa 3. Clique no menu suspenso
Está no canto superior esquerdo da tela, acima do painel cinza, e provavelmente indica "Música".

Etapa 4. Clique em Filmes
Ele está próximo ao topo do menu suspenso.

Etapa 5. Clique em Vídeos caseiros
Ele está no lado superior esquerdo da tela, em "Biblioteca".
Vídeos, filmes e programas de TV que não são comprados nas lojas do iTunes são categorizados como "Vídeos caseiros" pelo iTunes

Etapa 6. Clique no seu arquivo MP4
Ele aparecerá no painel direito da janela.
Você pode precisar rolar para baixo para encontrar o seu vídeo

Etapa 7. Arraste seu vídeo para o iPhone
Arraste o MP4 para o ícone do seu iPhone no lado esquerdo da janela, em “Dispositivos”. Assim que a sincronização for concluída, seu arquivo MP4 será salvo no seu iPhone.