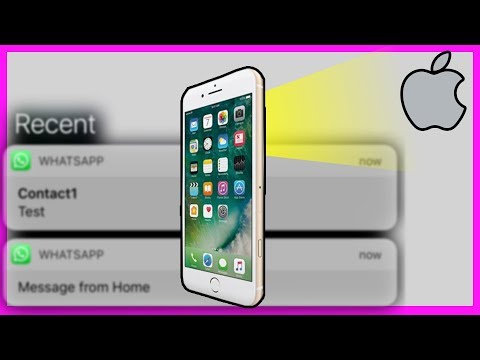Para verificar o uso da bateria em um iPhone, selecione a opção Bateria no aplicativo Ajustes. Você verá uma lista de todos os aplicativos que usaram a bateria e o quanto eles usaram. Você pode usar o relatório de bateria para determinar quais aplicativos estão consumindo mais bateria e, em seguida, tomar medidas para reduzir o uso da bateria.
Passos
Parte 1 de 2: Verificando o uso

Etapa 1. Abra o aplicativo Ajustes no seu iPhone
Você pode verificar o uso detalhado da bateria no aplicativo Ajustes do seu iPhone.

Etapa 2. Selecione "Bateria
" Isso abrirá as configurações da bateria.
- Se estiver usando o iOS 8, você precisará tocar em "Geral" → "Uso" → "Uso da bateria".
- As informações de uso da bateria não estão disponíveis antes do iOS 8.

Etapa 3. Aguarde o carregamento da lista "Uso da bateria"
Pode demorar alguns minutos para aparecer.

Etapa 4. Encontre os aplicativos que estão usando mais bateria
A lista exibirá uma porcentagem ao lado de cada aplicativo. A porcentagem é da quantidade de bateria usada, não da quantidade total da bateria. Por exemplo, se o Maps diz "13%", significa que de toda a bateria que foi usada até agora, o Maps usou 13% dela. Isso não significa que o Maps consumiu 13% da vida útil total da bateria.
Todos os aplicativos da lista somam um total de 100%

Etapa 5. Alterne entre as visualizações de 24 horas e 7 dias
Por padrão, a lista mostrará o uso nas últimas 24 horas. Mudar para a visualização de 7 dias mostrará melhor como os aplicativos se comportam por longos períodos de tempo.
O número de dias disponíveis é baseado na última vez que você desligou o iPhone, no máximo 7 dias. Por exemplo, se você desligou o iPhone há três dias, a guia mostrará "3 dias" em vez de "7 dias"

Etapa 6. Toque no botão do relógio para ver por quanto tempo os aplicativos permaneceram ativos
Isso exibirá quanto tempo o aplicativo ficou na tela e em execução em segundo plano, dando a você mais informações sobre quais aplicativos estão causando o maior esgotamento. Se houver um aplicativo com uma porcentagem alta, mas com pouco tempo de tela, o aplicativo está consumindo muita bateria muito rapidamente.
Parte 2 de 2: Limitando o uso

Etapa 1. Ligue o modo de baixo consumo
Este modo irá reduzir o consumo de energia, restringindo aplicativos e removendo efeitos visuais. Enquanto o modo de economia de energia estiver ativado, seu e-mail não será obtido automaticamente e todos os aplicativos terão a atualização de aplicativo em segundo plano desativada.
- Abra o aplicativo Configurações e selecione "Bateria".
- Ative o "Modo de baixo consumo".

Etapa 2. Use menos aplicativos que consomem muita bateria
Use os resultados na tela Bateria para determinar quais aplicativos usam mais bateria por menos tempo na tela. Veja se você pode reduzir ou eliminar o uso desses aplicativos e verá um grande aumento na vida útil da bateria.

Etapa 3. Desative a atualização de aplicativos em segundo plano para aplicativos executados em segundo plano
Desativar esse recurso para aplicativos os impedirá de carregar conteúdo durante a execução em segundo plano. Você ainda será notificado, digamos, quando receber uma nova mensagem no aplicativo, mas a mensagem não será carregada de fato até que você abra o aplicativo.
- Abra o aplicativo Configurações e selecione "Geral".
- Toque em "Atualizar aplicativo em segundo plano".
- Desative a atualização para consumir bateria.

Etapa 4. Desligue os serviços de localização para aplicativos para os quais você não precisa de localização
Muitos aplicativos irão solicitar acesso à localização do seu dispositivo em intervalos regulares, mesmo se você não precisar que o aplicativo saiba disso. Desativar os serviços de localização para aplicativos desnecessários reduz o número de vezes que sua localização é solicitada, reduzindo o uso da bateria:
- Abra o aplicativo Configurações e selecione "Privacidade".
- Toque na opção "Serviços de localização" na parte superior da tela.
- Toque no aplicativo para o qual deseja desativar os serviços de localização.
- Selecione "Nunca" para desligar os serviços de localização para esse aplicativo. O aplicativo irá avisá-lo quando você usá-lo para permitir o acesso à localização, mas você pode negar a solicitação.

Etapa 5. Reduza o brilho da tela
Ter o brilho no máximo irá descarregar a bateria muito mais rápido do que se a tela estiver escurecida. Tente manter a tela o mais escura possível e, ao mesmo tempo, conseguir ver claramente a tela. Isso pode fazer uma grande diferença se sua tela ficar muito ligada ao longo do dia.
- Deslize de baixo para cima na tela para abrir a central de controle.
- Arraste o controle deslizante de brilho para ajustar o brilho da tela.